Sie können Höhenquellen-Layer in vielen Workflows in ArcGIS Pro für die Analyse verwenden.
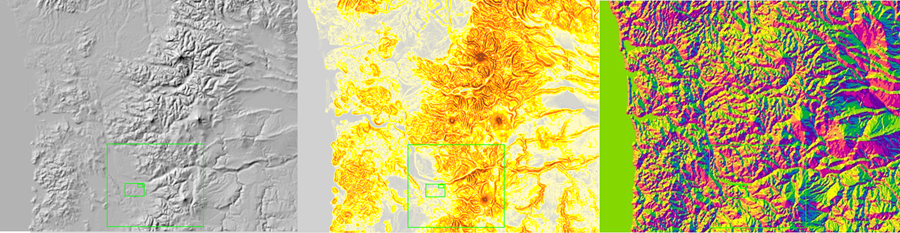
Verwenden von Höhenquellen-Layern in Geoverarbeitungswerkzeugen
Sie können Höhenquellen-Layer entsprechend ihrem zugrunde liegenden Typ als Eingabe für Geoverarbeitungswerkzeuge nutzen. TIN-basierte Höhen-Layer werden in Werkzeugen unterstützt, die einen TIN-Layer unterstützen, und Raster-basierte Höhen-Layer werden in Werkzeugen unterstützt, die ein Raster unterstützen.
Wenn Sie eine umfangreiche portal- oder serverbasierte Höhenoberfläche wie die Standardoberfläche "Terrain 3D" als Eingabe verwenden, ist die Performance im Vergleich mit einer Höhenoberfläche mit einer lokalen Datenquelle deutlich schlechter. Einige Werkzeuge werden möglicherweise nicht erfolgreich abgeschlossen, da sie versuchen, den vollständigen Service in den Speicher zu laden. Die Verwendung Service-basierter Höhenoberflächen funktioniert am besten, wenn Sie die Geoverarbeitungsumgebung Ausdehnung anwenden, um die Verarbeitung auf eine Fläche zu beschränken, die für die Analyse mindestens erforderlich ist.
Verwenden Sie alternativ das Werkzeug Raster-Layer erstellen oder Image Server-Layer erstellen, um einen Layer zu erstellen, der als Eingabe für Werkzeuge verwendet werden kann, die Raster-Layer akzeptieren. Mit diesem Werkzeug können Sie eine Ausdehnung, eine Zellengröße und weitere Importeinstellungen angeben, um Analysen durchzuführen.
Hinweis:
Der standardmäßige Höhenquellen-Layer Terrain 3D wird wie ein Kartenservice behandelt, da er ein reiner Kachel-Image-Service ist. Dynamische Image-Services bieten zusätzliche Analysefunktionen, die gegenüber reinen Kachel-Image-Services empfohlen werden. Verwenden Sie den Image-Service Terrain oder TopoBathy für Analysen in Geoverarbeitungswerkzeugen.
- Zoomen Sie in einer lokalen oder globalen Szene auf einen kleinen Interessenbereich.
- Suchen Sie im Bereich Geoverarbeitung nach Shape interpolieren.
- Klicken Sie auf Umgebungen.
- Wählen Sie unter Verarbeitungsausdehnung die Option Aktuelle Anzeigeausdehnungaus.
- Klicken Sie auf Parameter, und legen Sie die Parameter wie folgt fest:
- Eingabeoberfläche: Wählen Sie Terrain 3D aus.
- Eingabe-Features: Wählen Sie einen Feature-Layer aus.
- Ausgabe-Feature-Class: Geben Sie den Namen der Ausgabe an.
- Klicken Sie auf Ausführen
 .
.
Eine Feature-Class wird mit Z-Werten aus dem Höhenquellen-Layer erstellt.
Verwenden von Höhenquellen-Layern in Werkzeugen für die explorative Analyse
Mithilfe der explorativen Analyse in 3D können Sie Daten untersuchen, indem Sie interaktiv Grafiken erstellen und Analyseparameter in Echtzeit bearbeiten. Mit den interaktiven Werkzeugen können Sie Analyse-Objekte erstellen, indem Sie in die Szene klicken oder Eingabequellen-Layer verwenden. Eine genaue Höhenoberfläche bietet genauere Analysen in 3D, z. B. Sichtbarkeitslinie und Sichtkuppel.
- Klicken Sie auf der Registerkarte Einfügen auf das Dropdown-Menü Neue Karten
 und dann auf Neue globale Szene
und dann auf Neue globale Szene  .
. - Klicken Sie auf der Registerkarte Analyse auf das Dropdown-Menü Explorative 3D-Analyse und dann auf Höhenprofil
 .
. - Klicken Sie auf eine Position in der Szene, um den Startpunkt zu erstellen.
- Doppelklicken Sie, um einen Endpunkt zu erstellen.
Ein Höhenprofil der skizzierten Linie wird in einem neuen Fenster angezeigt.
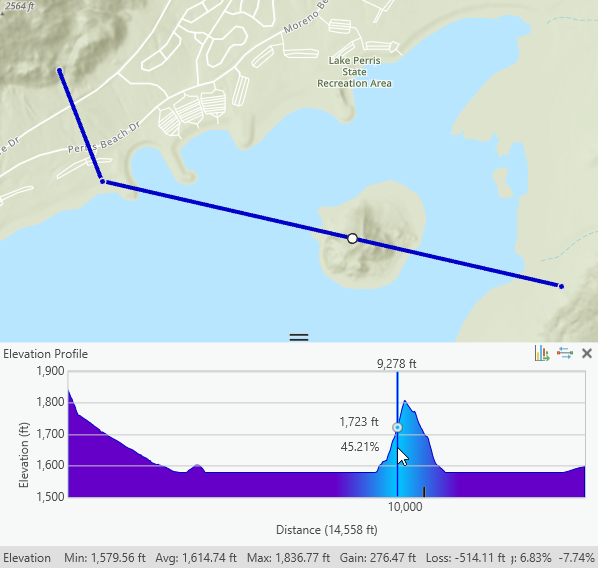
Verwenden von Höhenquellen-Layern in Bearbeitungswerkzeugen
Höhenquellen-Layer bieten Z-Werte beim Erstellen oder Bearbeiten von Daten, die auf 2D- und 3D-Features basieren. Beim Skizzieren neuer Features werden Z-Werte aus dem Höhenoberflächen-Layer extrahiert und an die Geometrie des Features übergeben. Dies geschieht in lokalen und globalen Szenen automatisch. Um die gleiche Funktion in einer 2D-Karte zu erhalten, fügen Sie den Geländehöhenoberflächen-Layer zur Karte hinzu.
- Klicken Sie auf der Registerkarte Einfügen auf Neue Karte
 .
. - Klicken Sie auf die Registerkarte Karte und dann auf das Dropdown-Menü Daten hinzufügen
 .
. - Klicken Sie auf Höhenquellen-Layer hinzufügen.
- Klicken Sie auf die Filterschaltfläche ArcGIS Online
 , und suchen Sie nach Terrain 3D.
, und suchen Sie nach Terrain 3D. - Klicken Sie auf das Element mit dem Besitzer esri.
- Klicken Sie auf OK.
Ein Bodenoberflächen-Layer mit dem Höhenquellen-Layer "Terrain 3D" wird zur Karte hinzugefügt.
- Fügen Sie eine Z-aktivierte Feature-Class zur Karte hinzu, und beginnen Sie mit der Bearbeitung.
Verwenden von "Terrain 3D" in 3D Analyst Tools
Werkzeuge in der Toolbox 3D Analyst verfügen über begrenzte Unterstützung des standardmäßigen Höhenquellen-Layers "Terrain 3D". Verwenden Sie das Werkzeug Raster-Layer erstellen als Alternative, um einen kleineren Ausdehnungs-Layer zu erstellen, der in diesen Werkzeugen verwendet werden kann.
Hinweis:
Die Genauigkeit von Höhenwerten hängt von der Position und der Datenquelle ab. Details zu den in den World Elevation Services verwendeten Quellen finden Sie der Höhenabdeckungskarte.
- Zoomen Sie in einer lokalen oder globalen Szene auf einen kleinen Interessenbereich.
- Suchen Sie im Bereich Geoverarbeitung nach Raster-Layer erstellen, und legen Sie die Parameter wie folgt fest:
- Eingabe-Raster: Wählen Sie Terrain 3D aus.
- Ausgabe-Raster-Layer: Geben Sie den Namen des Layers an.
- Envelope: Wählen Sie Aktuelle Anzeigeausdehnung aus.
- Klicken Sie auf Ausführen
 .
.
Ein neuer Raster-Layer wird der Szene hinzugefügt.
- Suchen Sie im Bereich Geoverarbeitung nach Oberflächeninformationen hinzufügen, und legen Sie die Parameter wie folgt fest:
- Eingabe-Features: Wählen Sie einen Feature-Layer aus.
- Eingabe-Oberfläche: Wählen den in Schritt 2 erstellten Raster-Layer aus.
- Ausgabe-Eigenschaft: Wählen Sie Höhenoberflächeneigenschaften aus, die zur Attributtabelle hinzugefügt werden sollen.
- Klicken Sie auf Ausführen
 .
.
Höhenwerte aus dem Raster-Layer werden zum Feature-Layer hinzugefügt.