Sie können neue Karten und Szenen in ein Projekt einfügen. Sie können auch vorhandene Karten und Szenen auf unterschiedliche Weise hinzufügen oder importieren:
- Fügen Sie eine Webkarte oder Webszene aus dem aktiven Portal hinzu.
- Importieren eines ArcGIS Pro-Kartenpakets (.mpkx) oder einer ArcGIS Pro-Kartendatei (.mapx) von einem lokalen Laufwerk, von einem Netzwerklaufwerk oder aus dem aktiven Portal
- Importieren eines ArcMap-Kartenpakets (.mpk) von einem lokalen Laufwerk, von einem Netzwerklaufwerk oder aus dem aktiven Portal
- Importieren von ArcMap-Dokumenten (.mxd), ArcScene-Dokumenten (.sxd) und ArcGlobe (.3dd)-Dokumenten von einem lokalen Laufwerk oder Netzwerklaufwerk
- Kopieren und Einfügen von Karten zwischen Projekten oder innerhalb eines Projekts
- Konvertieren von Karten in Szenen oder von Szenen in Karten innerhalb eines Projekts
Die meisten Karten und Szenen, die aus Portal-Elementen hinzugefügt oder importiert werden, sind im Projekt mit dem Link-Symbol  markiert. Dadurch wird angezeigt, dass sie mit einem Portal-Element verknüpft sind und aktualisiert werden können, wenn sich das Portal-Element ändert.
markiert. Dadurch wird angezeigt, dass sie mit einem Portal-Element verknüpft sind und aktualisiert werden können, wenn sich das Portal-Element ändert.
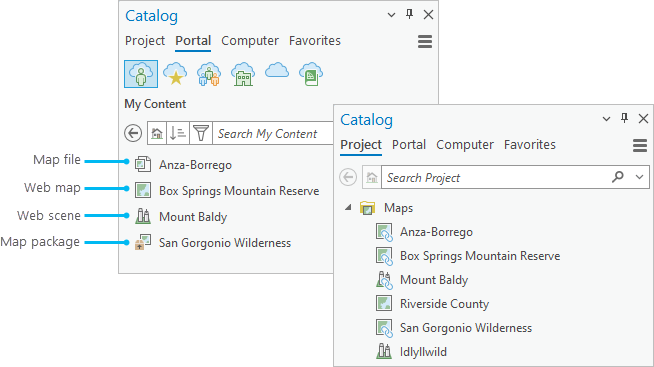
Einfügen einer Karte oder Szene
In Karten werden zweidimensionale Daten angezeigt, und in Szenen werden dreidimensionale Daten aus globaler oder lokaler Perspektive angezeigt. Stereokarten sind für die stereoskopische Bildanalyse vorgesehen, und benutzerdefinierte Grundkarten bieten visuellen und geographischen Kontext für andere Karten-Layer.
Gehen Sie wie folgt vor, um eine neue Karte oder Szene in ein Projekt einzufügen:
- Klicken Sie auf dem Menüband auf die Registerkarte Einfügen. Klicken Sie in der Gruppe Projekt auf den Dropdown-Pfeil Neue Karte.
- Klicken Sie auf eine der folgenden Optionen:
- Neue Karte

- Neue globale Szene

- Neue lokale Szene

- Neue Stereokarte

- Neue Grundkarte

Die neue Karte oder Szene wird dem Projekt hinzugefügt und geöffnet.
Tipp:
Sie haben auf die gleichen Optionen zum Einfügen von Karten Zugriff, wenn Sie mit der rechten Maustaste auf eine leere Fläche im Bereich Katalog oder in einer Katalogansicht klicken.
Lizenz:
Die Option Neue Stereokarte erfordert eine Image Analyst-Lizenz.
- Neue Karte
Hinzufügen einer Webkarte oder Webszene
Webkarten und Webszenen werden aus dem aktiven Portal einem Projekt hinzugefügt. Die Karte oder Szene in Ihrem Projekt wird mit der Webkarte bzw. Webszene im Portal verknüpft und kann aktualisiert werden, wenn sich das Portal-Element ändert.
Weitere Informationen über das Freigeben von in ArcGIS Pro erstellten Karten für ein Portal finden Sie unter Freigeben einer Webkarte und Freigeben einer Webszene.
Gehen Sie wie folgt vor, um einem Projekt eine Webkarte oder Webszene hinzuzufügen:
- Klicken Sie im Bereich Katalog auf die Registerkarte Portal. Alternativ können Sie im Bereich Inhalt auf Portal
 klicken, während eine Katalogansicht aktiviert ist.
klicken, während eine Katalogansicht aktiviert ist. - Navigieren Sie zu einer Webkarte oder Webszene in Eigene Inhalte oder in einer anderen Portalsammlung, oder suchen Sie danach.
- Klicken Sie mit der rechten Maustaste auf das Element, und klicken Sie auf Hinzufügen und öffnen
 .
.Die Webkarte oder Webszene wird dem Projekt hinzugefügt und in einer Ansicht geöffnet. Die Karte wird im Bereich Katalog auf der Registerkarte Projekt mit dem Link-Symbol
 in der Liste der Karten angezeigt.
in der Liste der Karten angezeigt.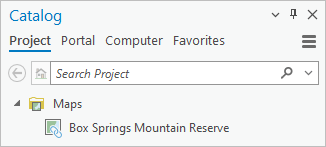
Tipp:
Sie können auch auf der Registerkarte Einfügen auf dem Menüband auf Karte importieren
 klicken, um einem Projekt eine Webkarte oder Webszene hinzuzufügen.
klicken, um einem Projekt eine Webkarte oder Webszene hinzuzufügen.
Aktualisieren einer Webkarte oder Webszene
Wenn das Projekt eine Webkarte oder Webszene enthält, wird eine Aktualisierungsbenachrichtigung angezeigt, sobald sich ein verknüpftes Portal-Element ändert. Im Kennzeichen für Benachrichtigungen  neben dem Anmeldestatus wird ein blauer Punkt angezeigt.
neben dem Anmeldestatus wird ein blauer Punkt angezeigt.

Die Aktualisierungsbenachrichtigung wird beim nächsten Öffnen der verknüpften Karten oder Szene im Projekt oder beim nächsten Öffnen eines Projekts angezeigt, in dem die verknüpfte Karte oder Szene geöffnet ist.
Sie können auf die Benachrichtigung im Bereich Benachrichtigung reagieren, indem Sie die Karte oder Szene im Projekt mit der neuesten Version des Portal-Elements aktualisieren. Alternativ können Sie den Befehl Aktualisieren  verwenden. In beiden Fällen wird die Karte oder Szene im Projekt vollständig ersetzt, und alle Änderungen, die Sie nach dem Hinzufügen der Karte oder Szene aus dem Portal durchgeführt haben, gehen verloren. Um Ihre Änderungen beizubehalten, speichern Sie die Karte oder Szene als Kartendatei, bevor Sie sie aktualisieren.
verwenden. In beiden Fällen wird die Karte oder Szene im Projekt vollständig ersetzt, und alle Änderungen, die Sie nach dem Hinzufügen der Karte oder Szene aus dem Portal durchgeführt haben, gehen verloren. Um Ihre Änderungen beizubehalten, speichern Sie die Karte oder Szene als Kartendatei, bevor Sie sie aktualisieren.
Hinweis:
Änderungen, die Sie an einer Webkarte in einem Projekt vornehmen, können in der Webkarte im Portal gespeichert werden. Änderungen, die Sie an einer Webszene vornehmen, können in der Webszene im Portal gespeichert werden.
Reagieren auf eine Aktualisierungsbenachrichtigung
Gehen Sie wie folgt vor, um eine Karte oder Szene zu aktualisieren, indem Sie auf eine Benachrichtigung reagieren:
- Klicken Sie auf Benachrichtigungen
 , um den Bereich Benachrichtigungen zu öffnen.
, um den Bereich Benachrichtigungen zu öffnen. - Zeigen Sie mit der Maus auf die Benachrichtigung, dass eine neue Version Ihrer Karte oder Szene verfügbar ist.
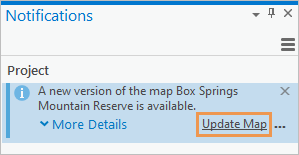
Wenn Sie mit der Maus auf die Benachrichtigung zeigen, wird die Schaltfläche „Karte aktualisieren“ angezeigt. - Klicken Sie optional auf die Schaltfläche Mehr anzeigen
 und dann auf Portalelement öffnen.
und dann auf Portalelement öffnen.Die Seite "Elementdetails" für die Webkarte oder Webszene wird in einem Browser geöffnet. Sie können das Element in Map Viewer oder Scene Viewer öffnen, um zu überprüfen, welche Änderungen vorgenommen wurden.
- Klicken Sie auf Karte aktualisieren (oder auf Szene aktualisieren, wenn Sie eine Szene aktualisieren).
- Klicken Sie in der Eingabeaufforderung Karte oder Szene aktualisieren auf Ja.
Die Karte oder Szene im Projekt wird durch die neueste Version des Portal-Elements ersetzt, und die Benachrichtigung wird entfernt.
Tipp:
Sie können die Schaltfläche Menü
 im Bereich Benachrichtigungen verwenden, um Benachrichtigungen zu schließen oder zu deaktivieren.
im Bereich Benachrichtigungen verwenden, um Benachrichtigungen zu schließen oder zu deaktivieren.
Manuelles Aktualisieren
Sie können eine Webkarte oder Webszene jederzeit aktualisieren, ohne auf eine Benachrichtigung zu reagieren. Wenn keine Benachrichtigung vorhanden ist, bedeutet dies in der Regel, dass sich das Portal-Element nicht geändert hat. Wenn jedoch das Portal-Element geändert wird, während die verknüpfte Webkarte oder Webszene in der aktuellen ArcGIS Pro-Sitzung geöffnet ist, werden Sie erst benachrichtigt, nachdem die Karte oder das Projekt geschlossen und erneut geöffnet wurde.
Gehen Sie wie folgt vor, um eine Webkarte oder Webszene manuell zu aktualisieren:
- Blenden Sie im Bereich Katalog oder im Bereich Inhalt einer Katalogansicht die Option Karten
 ein, um die Liste der Karten und Szenen in Ihrem Projekt anzuzeigen.
ein, um die Liste der Karten und Szenen in Ihrem Projekt anzuzeigen. - Klicken Sie mit der rechten Maustaste auf die Karte oder Szene, die Sie aktualisieren möchten, und klicken Sie auf Aktualisieren
 .
. - Klicken Sie in der Eingabeaufforderung Karte oder Szene aktualisieren auf Ja.
Die Karte oder Szene im Projekt wird durch die neueste Version des Portal-Elements ersetzt.
Importieren eines ArcGIS Pro-Kartenpakets oder einer ArcGIS Pro-Kartendatei
Ein ArcGIS Pro-Kartenpaket (.mpkx) ist eine komprimierte Datei, die eine Kartendatei und die Daten enthält, die von den Karten-Layern referenziert werden. Eine Kartendatei (.mapx) ist eine Karte oder Szene ohne die Daten, die von ihren Layern referenziert werden. Wenn die von einer Kartendatei referenzierten Datasets nicht unter den angegebenen Pfaden gefunden werden, werden die Layer nicht in der Karte gezeichnet, sondern mit einem roten Ausrufezeichen  als defekt markiert. Wenn der Zugriff auf die Daten an einem anderen Speicherort möglich ist, können Sie die Layer reparieren.
als defekt markiert. Wenn der Zugriff auf die Daten an einem anderen Speicherort möglich ist, können Sie die Layer reparieren.
Beim Importieren eines Kartenpakets oder einer Kartendatei – von einem beliebigen Speicherort – wird dem Projekt eine Karte oder Szene hinzugefügt, und in ArcGIS Pro wird eine Importbenachrichtigung angezeigt. Im Bereich Benachrichtigungen sind Details des Importereignisses verfügbar.
- Kartenpakete werden standardmäßig in einen Unterordner des Ordners <User name>\Documents>\ArcGIS\Packages extrahiert. (In Freigabe- und Download-Optionen können Sie diesen Speicherort ändern.) Wenn die Karte dem Projekt hinzugefügt wird, referenzieren die Layer der Karte die Datasets im extrahierten Paket.
- Aus einem Portal hinzugefügte Kartendateien werden in den Ordner <User name>\Documents>\ArcGIS\Packages kopiert. Von einem lokalen Laufwerk oder Netzwerklaufwerk kopierte Kartendateien werden nicht in den Ordner "Packages" kopiert.
Wenn Sie ein Kartenpaket oder eine Kartendatei aus einem Portal importieren, wird die dem Projekt hinzugefügte Karte mit dem Portal-Element verknüpft. Sie werden benachrichtigt, wenn eine neue Version des Portal-Elements verfügbar ist, und können die Karte oder Szene in Ihrem Projekt aktualisieren.
- Wenn das Portal-Element ein Kartenpaket ist, wird die neue Version des Pakets in den Ordner "Packages" extrahiert. Die Karte in Ihrem Projekt wird aktualisiert und referenziert die Daten in der neuen Version. Die alte Version wird nicht aus dem Ordner "Packages" gelöscht.
- Wenn das Portal-Element eine Kartendatei ist, wird die Karte in Ihrem Projekt aktualisiert, und die neue Version der Kartendatei wird in den Ordner "Packages" kopiert. Die alte Version wird nicht aus dem Ordner "Packages" gelöscht.
Kartenpakete sind mit allen Versionen von ArcGIS Pro kompatibel: Ein mit einer neuen Version erstelltes Paket kann in jede frühere Version importiert werden. Kartendateien sind innerhalb von Versionen einer Hauptversion kompatibel. Beispielsweise kann eine in ArcGIS Pro 3.0 erstellte Kartendatei in jede 3.x-Version, jedoch nicht in 2.x- oder 1.x-Versionen importiert werden. Möglicherweise wird ein Teil der Funktionalität heruntergestuft, wenn Sie eine Karte in eine frühere Version importieren.
Hinweis:
Layout-Dateien (.pagx) können ebenfalls aus dem aktiven Portal importiert oder von lokalen Laufwerken oder Netzwerklaufwerken hinzugefügt werden. Eine Layout-Datei enthält ein Layout und die vom Layout verwendeten Karten, jedoch nicht die von Karten-Layern referenzierten Daten. Eine aus einem Portal importierte Layout-Datei wird im Gegensatz zu einer Kartendatei nicht mit dem Portal-Element verknüpft.
Gehen Sie wie folgt vor, um ein Kartenpaket oder eine Kartendatei zu importieren:
- Klicken Sie auf dem Menüband auf die Registerkarte Einfügen. Klicken Sie in der Gruppe Projekt auf Karte importieren
 .
. - Navigieren Sie unter Importieren im Dialogfeld "Durchsuchen" zu einem Kartenpaket oder einer Kartendatei, und wählen Sie es bzw. sie aus. Halten Sie optional die Strg-Taste gedrückt, um mehrere Elemente auszuwählen.
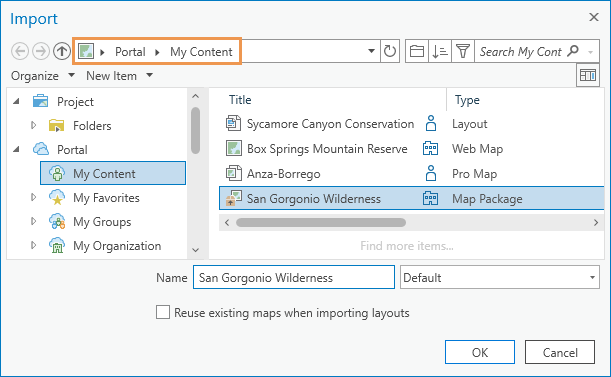
In diesem Beispiel wird ein Kartenpaket aus "Eigene Inhalte" im aktiven Portal importiert. - Klicken Sie auf OK.
Das Element wird importiert, und dem Projekt wird eine Karte oder Szene hinzugefügt.
- Klicken Sie optional auf die Schaltfläche Benachrichtigungen
 . Zeigen Sie im Bereich Benachrichtigungen mit der Maus auf die Nachricht, und klicken Sie auf Ergebnisse anzeigen, um weitere Informationen zu erhalten.
. Zeigen Sie im Bereich Benachrichtigungen mit der Maus auf die Nachricht, und klicken Sie auf Ergebnisse anzeigen, um weitere Informationen zu erhalten.Importbenachrichtigungen werden beim Schließen eines Projekts entfernt. Die Informationen werden jedoch im Ordner ImportLogs im Home-Ordner des Projekts gespeichert. Sie können in einer Katalogansicht zu diesem Ordner navigieren und im Detailbereich den Inhalt einer Importdatei anzeigen.
Tipp:
Es gibt weitere Möglichkeiten, um ein Kartenpaket oder eine Kartendatei zu importieren. Sie können im Bereich Katalog zu dem Element navigieren, mit der rechten Maustaste darauf klicken und dann auf Hinzufügen und öffnen
 klicken. Auf die gleiche Weise können Sie im Bereich Inhalt einer Katalogansicht vorgehen. Sie können auch in File Explorer zu dem Element navigieren und es in den Bereich Katalog oder in eine Katalogansicht ziehen.
klicken. Auf die gleiche Weise können Sie im Bereich Inhalt einer Katalogansicht vorgehen. Sie können auch in File Explorer zu dem Element navigieren und es in den Bereich Katalog oder in eine Katalogansicht ziehen.
Importieren eines ArcMap-Kartenpakets oder eines ArcGIS Desktop-Dokuments
Sie können auch Kartenpakete (.mpk), Kartendokumente (.mxd), Szenendokumente (.sxd) und Globe-Dokumente (.3dd) aus ArcGIS Desktop importieren. Kartenpakete und Kartendokumente werden als Karten importiert. Szenen- und Globe-Dokumente werden als lokale bzw. globale Szenen importiert.
Ein ArcMap-Kartenpaket (.mpk) ist eine komprimierte Datei, die ein Kartendokument und die Daten enthält, die von den Karten-Layern referenziert werden. Standardmäßig werden Kartenpakete in den Ordner <User name>\Documents>\ArcGIS\Packages extrahiert. Wenn die Karte dem Projekt hinzugefügt wird, referenzieren die Layer der Karte die Datasets im extrahierten Paket.
Kartendokumente (.mxd), Szenendokumente (.sxd) und Globe-Dokumente (.3dd) enthalten nicht die Daten, die von den Layern referenziert werden. Wenn die Daten nicht auf dem Computer, auf dem ArcGIS Pro ausgeführt wird, unter den angegebenen Layer-Pfaden zur Verfügung stehen, werden die Layer mit Fehlern importiert. Wenn die Daten in einem anderen Verzeichnis zugänglich sind, können Sie die Datenquellen aktualisieren. Andernfalls sollte anstelle eines Karten-, Szenen- oder Globe-Dokuments ein Karten- oder Layer-Paket (.lpk) verwendet werden.
Wenn Sie ein Kartenpaket oder Kartendokument importieren, werden dem Projekt eine oder mehrere Karten und ein Layout hinzugefügt. Jeder Datenrahmen im Kartendokument wird als Karte in ArcGIS Pro importiert. Der Datenrahmen oder das Layout, der bzw. das im Kartendokument aktiv war, wird geöffnet. Weitere Karten werden dem Projekt hinzugefügt, jedoch nicht geöffnet. Wenn Sie ein Szenen- oder Globe-Dokument importieren, wird dem Projekt eine Szene hinzugefügt und anschließend geöffnet. Szenen- und Globe-Dokumente verfügen über kein Layout.
Hinweis:
Wenn Sie ein ArcMap-Kartenpaket aus einem Portal importieren, wird die dem Projekt hinzugefügte Karte nicht mit dem Portal-Element verknüpft.
ArcGIS Pro und ArcGIS Desktop verfügen über unterschiedliche Drawing-Engines. Die Symbole und Schriftarten werden so stark wie möglich angeglichen, allerdings weisen in ArcGIS Pro importierte Karten möglicherweise visuelle Unterschiede auf. Von ArcGIS Desktop-Dokumenten referenzierte Styles werden nicht importiert. Sie können jedoch Desktop-Styles importieren, um sie in Ihrem Projekt verfügbar zu machen.
In ArcGIS Desktop 10.x erstellte ArcMap-Kartenpakete und -Kartendokumente sind mit allen Versionen von ArcGIS Pro kompatibel.
Bestimmte von ArcGIS Desktop-Anwendungen verwendete Datenformate, z. B. Personal-Geodatabases (.mdb), werden von ArcGIS Pro nicht unterstützt. Karten-Layer, die Datasets in diesen Formaten referenzieren, werden nach dem Import möglicherweise nicht erfolgreich gezeichnet. Sie können diese Datasets ggf. mit Datenkonvertierungs-Geoverarbeitungswerkzeugen in unterstützte Formate konvertieren. Anschließend können Sie die Datenquellen aktualisieren, sodass die Karten-Layer die konvertierten Daten referenzieren.
Gehen Sie wie folgt vor, um ein ArcMap-Kartenpaket oder ArcGIS Desktop-Dokument zu importieren:
- Klicken Sie auf dem Menüband auf die Registerkarte Einfügen. Klicken Sie in der Gruppe Projekt auf Karte importieren
 .
. - Navigieren Sie unter Importieren im Dialogfeld "Durchsuchen" zu einem Element, und wählen Sie es aus. Halten Sie optional die Strg-Taste gedrückt, um mehrere Elemente auszuwählen.
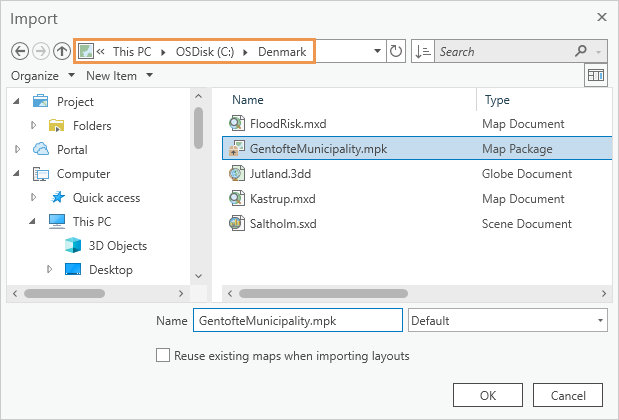
In diesem Beispiel wird ein ArcMap-Kartenpaket aus einem Ordner auf einem lokalen Laufwerk importiert. - Klicken Sie auf OK.
Das Element wird importiert, und dem Projekt wird eine Karte hinzugefügt.
- Klicken Sie optional auf die Schaltfläche Benachrichtigungen
 . Zeigen Sie im Bereich Benachrichtigungen mit der Maus auf die Nachricht, und klicken Sie auf Ergebnisse anzeigen, um weitere Informationen zu erhalten.
. Zeigen Sie im Bereich Benachrichtigungen mit der Maus auf die Nachricht, und klicken Sie auf Ergebnisse anzeigen, um weitere Informationen zu erhalten.Importbenachrichtigungen werden beim Schließen eines Projekts entfernt. Die Informationen werden jedoch im Ordner ImportLogs im Home-Ordner des Projekts gespeichert. Sie können in einer Katalogansicht zu diesem Ordner navigieren und im Detailbereich den Inhalt einer Importdatei anzeigen.
Tipp:
Es gibt weitere Möglichkeiten, um ein -ArcMap-Kartenpaket oder ein ArcGIS Desktop-Dokument zu importieren. Sie können im Bereich Katalog zu dem Element navigieren, mit der rechten Maustaste darauf klicken und dann auf Importieren und öffnen
 klicken. Auf die gleiche Weise können Sie im Bereich Inhalt einer Katalogansicht vorgehen. Sie können auch in File Explorer zu dem Element navigieren und es in den Bereich Katalog oder in eine Katalogansicht ziehen.
klicken. Auf die gleiche Weise können Sie im Bereich Inhalt einer Katalogansicht vorgehen. Sie können auch in File Explorer zu dem Element navigieren und es in den Bereich Katalog oder in eine Katalogansicht ziehen.
Kopieren einer Karte oder Szene
Sie können Karten und Szenen innerhalb eines Projekts kopieren. Wenn zwei ArcGIS Pro-Sitzungen geöffnet sind, können Sie auch Karten und Szenen aus dem einen Projekt in das andere kopieren. Wenn Sie eine Karte oder Szene kopieren, die mit einem Portal-Element verknüpft ist, wird die Kopie ebenfalls verknüpft.
In den folgenden Workflows wird der Bereich Katalog verwendet. Sie können auch den Bereich Inhalt einer Katalogansicht nutzen.
Kopieren einer Karte innerhalb eines Projekts
Gehen Sie wie folgt vor, um eine Karte oder Szene in einem Projekt zu kopieren:
- Öffnen Sie das Projekt, das die Karte enthält, die Sie kopieren möchten.
- Doppelklicken Sie im Bereich Katalog auf der Registerkarte Projekt auf Karten
 , um die Karten des Projekts anzuzeigen.
, um die Karten des Projekts anzuzeigen. - Klicken Sie auf eine Karte oder Szene, um diese auszuwählen. Halten Sie optional die Strg-Taste gedrückt, um mehrere Karten auszuwählen.
- Klicken Sie mit der rechten Maustaste auf die ausgewählte Karte, und klicken Sie dann auf Duplizieren
 .
.Dem Projekt wird eine Kopie der Karte hinzugefügt. Sie erhält denselben Namen wie die Originalkarte plus ein Zahlensuffix.
Tipp:
Alternativ können Sie die zu kopierende Karte auswählen und die Karte bei gedrückter Strg-Taste in den Container Karten
 ziehen. Sie können auch die Befehle Kopieren
ziehen. Sie können auch die Befehle Kopieren  und Einfügen
und Einfügen  verwenden, wie im nächsten Abschnitt beschrieben.
verwenden, wie im nächsten Abschnitt beschrieben.
Kopieren von Karten zwischen Projekten
Gehen Sie wie folgt vor, um eine Karte oder Szene aus einem Projekt in ein anderes zu kopieren:
- Öffnen Sie das Projekt, das die Karte enthält, die Sie kopieren möchten.
- Starten Sie eine neue ArcGIS Pro-Sitzung, und öffnen Sie das Projekt, in dem Sie die kopierte Karte hinzufügen möchten.
- Doppelklicken Sie im ersten Projekt im Bereich Katalog auf der Registerkarte Projekt auf Karten
 , um die Karten im Projekt anzuzeigen.
, um die Karten im Projekt anzuzeigen. - Klicken Sie auf eine Karte oder Szene, um diese auszuwählen. Halten Sie optional die Strg-Taste gedrückt, um mehrere Karten auszuwählen.
- Klicken Sie mit der rechten Maustaste auf die ausgewählte Karte, und klicken Sie auf Kopieren
 .
. - Klicken Sie im zweiten Projekt im Bereich Katalog mit der rechten Maustaste auf Karten
 , und klicken Sie auf Einfügen
, und klicken Sie auf Einfügen  .
.Wenn das zweite Projekt noch keine Karte enthält, ist der Container Karten
 nicht vorhanden, sodass die Karte nicht eingefügt werden kann. In diesem Fall können Sie die Karte auf einer leeren Fläche des Bereichs Katalog ablegen. Daraufhin wird der Container Karten erstellt, und die Karte wird darunter angezeigt.
nicht vorhanden, sodass die Karte nicht eingefügt werden kann. In diesem Fall können Sie die Karte auf einer leeren Fläche des Bereichs Katalog ablegen. Daraufhin wird der Container Karten erstellt, und die Karte wird darunter angezeigt.Tipp:
Karten und Szenen können per Drag & Drop zwischen Projekten kopiert werden. Wenn im Zielprojekt bereits der Container Karten vorhanden ist, müssen Sie die Karte im Container ablegen.