You can create a licensed file geodatabase using the Generate Licensed File Geodatabase geoprocessing tool and then create license files using the Generate File Geodatabase License geoprocessing tool. To use licensed data, you must register the license file. The Manage Data Licenses dialog box in the Licensing section on the Project tab provides tools that allow you to register and manage your data licenses. Click the Manage your data licensing button to open the Manage Data Licenses dialog box. The dialog box presents a list of licenses with associated information and tools that support the management of data licenses.
License list
The list includes the License Name, the Provider name, the Date Added and the Expiration Date values. If the Provider name or the Date Added values are unknown, N/A will be displayed. If there is no Expiration Date value, Doesn't Expire is displayed.
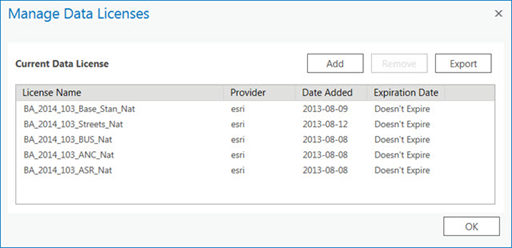
Add a license
To add a license, click the Add button. A dialog box appears where you can browse to you license (.sdlic) file. Click Open on the browse dialog box to add the license to the list and register it.
Remove a license
To remove a license, select a license from the list and click Remove. Click Yes to remove the license. This removes the license from the list and causes it to be unregistered.
Export a list of licenses
To export a comma delimited list of the registered licenses, click Export. A browse dialog box appears. Browse to where you want to create the file, type a name, and click Save.
Retrieve license information
License information can be obtained by double-clicking a license in the list. A pop-up appears containing additional information about the license.
Close the dialog box
Close the dialog box by clicking OK or the close button (x) in the upper right corner.