You can give folder connections an alias. An alias is a display name that appears for a folder connection in the Catalog pane, catalog views, and browse dialog boxes. It can help you tell apart folders that have the same names but different paths, or have paths with similar folder structures. An alias doesn't change folder or path names in the operating system—it is therefore different from renaming an item. An aliased folder connection appears with a unique icon  .
.
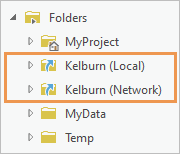
Only folder connections can be aliased. You can't alias other types of connections, such as database or toolbox connections. Nor can you alias project items, such as subfolders under a folder connection.
An alias is specific to the project in which it is used. For example, a folder connection to C:\MyData\Iceland\Heimaey may have an alias in one project, a different alias in a second project, and no alias in a third project.
Certain special characters aren't allowed in aliases. If you use one of these characters, the alias is not accepted when you press Enter. In a catalog view or browse dialog box, an error message appears when you hover over the text box. In the Catalog pane, no message appears, but the alias isn't accepted.
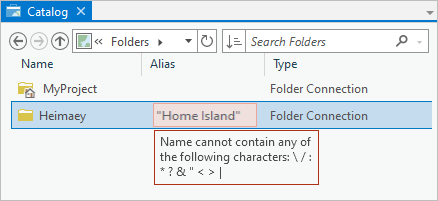
Note:
If you add an aliased folder connection to your project favorites, it is not aliased in the favorites collection. Aliases can't be set within the favorites collection.
Alias a folder connection
Use the Change Alias command to give an alias to a folder connection that doesn't have one, or to change an existing alias. You can alias a folder connection in the Catalog pane, a catalog view, the Contents pane of a catalog view, or a browse dialog box.
- Access the Change Alias command in any of the following ways:
In the Catalog pane or the Contents pane of a catalog view
- Right-click a folder connection, point to Alias, and click Change Alias
 .
. - Click a folder connection to select it and press Shift+F2.
In a catalog view
- Right-click a folder connection, point to Alias, and click Change Alias
 .
. - Click a folder connection to select it. Press Shift+F2.
- In the Column display
 , click a folder connection to select it. Click once in the Alias column.
, click a folder connection to select it. Click once in the Alias column.
On a browse dialog box
- In the contents list, right-click a folder connection, point to Alias, and click Change Alias
 .
. - In the contents list, click a folder connection to select it and press Shift+F2.
- In the contents list, click a folder connection to select it. Click once in the Alias column.
- Click the Organize drop-down arrow, point to Alias, and click Change Alias
 .
.
An editable text box appears.
- Right-click a folder connection, point to Alias, and click Change Alias
- In the text box, type the alias you want and press the Enter key.
The alias appears wherever the folder connection is displayed.
Tip:
Press the Esc key to cancel changing an alias.
Remove an alias
You can remove an alias from a folder connection in the Catalog pane, a catalog view, the Contents pane of a catalog view, or a browse dialog box.
- Right-click an aliased folder connection, point to Alias, and click Remove Alias
 .
.