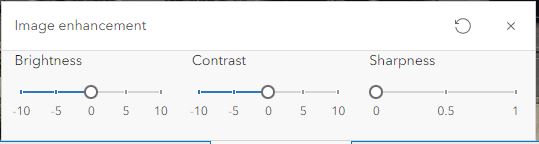An oriented imagery layer is a type of feature layer for visualizing oriented imagery in the context of a map.
An oriented imagery feature service or an oriented imagery dataset is visualized on the map as an oriented imagery layer. When added to the map, each point in the layer indicates the camera location where an image was acquired. The points attributes include the path to where the image is stored as well as key metadata required to visualize the image in the oriented imagery viewer.
There may also be an optional oriented imagery footprint layer that indicates the areas on the map where the oriented imagery layer has coverage. In this case, the data source for the layer will change how the layer appears in the Contents pane.
If the data source for the layer is an oriented imagery dataset, the footprint feature class name can be added as the oriented imagery dataset's Footprint Item property (assuming the footprint feature class and the oriented imagery dataset are in the same geodatabase). When an oriented imagery dataset with a Footprint Item property is added to the map, the oriented imagery layer and oriented imagery footprint layer are added to the Contents pane as two separate layers.
Alternately, if the data source is a feature service in ArcGIS Online or ArcGIS Enterprise, both the footprint feature layer and oriented imagery layer are sublayers of the same feature service. When that feature service is added from ArcGIS Online or ArcGIS Enterprise, if an oriented imagery footprint layer exists, the oriented imagery feature layer and oriented imagery footprints feature layer are added to the Contents pane as a group layer.
Layer attribute table and properties
The layer will inherit the attributes and properties of the source oriented imagery dataset or oriented imagery feature service that is added to the map. You can edit or add attributes to an editable feature class by interacting with the layer's table.
The oriented imagery layer properties Maximum Distance, Coverage Percentage, Camera Heading, Camera Pitch, Camera Roll, Camera Height, Horizontal Field Of View, Vertical Field Of View, Near Distance, Far Distance, and Image Rotation can be edited on the layer instance. Editing the oriented imagery layer properties will not impact the source data properties.
Note:
The oriented imagery layer default properties will be applied only if the corresponding attribute field is missing. If the value is defined in the attribute table, that value will be applied. For example, if the Camera Pitch field is present in the attribute table with valid values, the value from the table will be used instead of the value defined in the oriented imagery dataset's Camera Pitch property.
Oriented imagery layer ribbon
When an oriented imagery layer is selected in the Contents pane, the Oriented Imagery Layer ribbon will appear.
Note:
The oriented imagery layer (not the group layer or oriented imagery footprint layer) must be selected to access the oriented imagery layer ribbon.

Explore Images tool
To visualize oriented images, select the Explore Images tool, and click the map. If there are images in the oriented imagery layer that depict the spot on the map where you clicked, the best image available of that spot will be loaded in the oriented imagery viewer.
Note:
The best image for the location is based on the distance of the camera from the selected location, the camera heading (direction), and the obliquity (camera pitch).
Note:
Oriented imagery is designed for you to click the location on the map you want to visualize and explore the images that depict that point. You cannot click a camera location point feature to view that image.
View current footprint, footprints, and camera locations graphic layers
There are three graphics layers that you can visualize to better understand how the images in the oriented imagery relate to the map. These can be turned on and off from the Oriented Imagery Layer ribbon.
Note:
The current footprint, footprints, and camera locations graphics layers cannot be accessed from the Contents pane, and their symbology cannot be modified.
The footprint of the image in the oriented imagery viewer will appear on the map in red. If you zoom or pan in the oriented imagery viewer, the coverage of the footprint graphic will update dynamically on the map to highlight the areas on the map that are visible in the image. Select the Current Footprint button to turn this graphic on and off.
The Footprints button will show in blue the coverage footprints of all the images in the oriented imagery layer that depict the location you selected.
The Camera Locations button will show in blue the locations of all the camera feature points for images that depict the location you selected.
Additional Oriented Imagery Layer ribbon tools
The following are additional tools you can use with oriented imagery:
- The Map-Image Location tool performs image-to-ground and ground-to-image transformations, identifying the same location in map space (with a red diamond on the map) and in image space (with a red diamond on the image). If you select the tool and click in the image, the corresponding location where that pixel falls on the map will be identified with a red diamond. If you click the map, the corresponding location in the image will be identified with a red diamond.
- Clicking the Reset button will remove any oriented imagery graphics layer from the map and will refresh the oriented imagery viewer.
Oriented imagery viewer
Oriented images are displayed in the oriented imagery viewer. When the Explore Images tool is active and you click the map, the best image of that location is loaded (assuming the oriented imagery layer has coverage in that location).

Explore additional images in the oriented imagery viewer
The following are more ways to use the oriented imagery viewer:
- Select the Navigation tool
 to explore the images that contain the selected location on the map using a compass.
to explore the images that contain the selected location on the map using a compass.The selected location on the map is visualized as a red X in the center of the Navigation tool (and as a red X on the map). Camera location for images that include the selected map location are shown as points on the tool, arranged based on their distance and heading relative to the red X. The tool is divided into four quadrants (north, south, east, and west); each quadrant is divided into three segments which show the relative distance of each camera location from the selected location on the map.
For the current image in the oriented imagery viewer, the camera location and heading relative to the red X are shown in red. Additional camera locations depicting the selected map location are shown in blue. To view a different image of the selected map location, click a blue dot, or click a tool segment to view the best image from that segment (segments with images are shown in white; segments without images are gray).
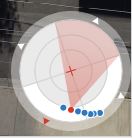
- Select Image Gallery
 to explore a carousel of low-resolution thumbnails of all images that depict the selected map location. Click a thumbnail to view the full-resolution image in the oriented imagery viewer.
to explore a carousel of low-resolution thumbnails of all images that depict the selected map location. Click a thumbnail to view the full-resolution image in the oriented imagery viewer.Note:
Image Gallery is only supported for image formats that are internally tiled, such as MRF or COG. It is not supported for JPEG images. If the image format does not support Image Gallery, the tool is unavailable.
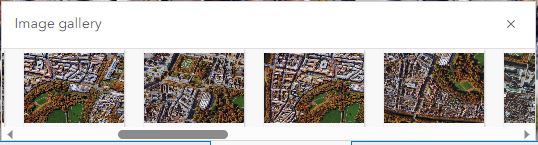
Image Enhancements tool
Select the Image Enhancements tool  to adjust brightness, contrast, and sharpness of the image in the oriented imagery viewer using interactive sliders. Any settings will be preserved for subsequent images loaded in the oriented imagery viewer. Reset to original values at any time using the Reset
to adjust brightness, contrast, and sharpness of the image in the oriented imagery viewer using interactive sliders. Any settings will be preserved for subsequent images loaded in the oriented imagery viewer. Reset to original values at any time using the Reset button.
button.