Map properties include drop-down menus that set the display units and elevation units in scene views. Map unit settings are used by various display settings and editing tools. They are available on the Map Properties dialog box, on the General tab.
When you change map unit settings, consider the following:
- Display units are location units based on the map's x,y horizontal coordinate system.
- Elevations units are distance units based on the vertical coordinate system, if it exists. If a vertical coordinate system is not assigned, the units are based on the linear units defined by the x, y coordinate system. The Elevation Unit setting is available only in scene views.
- Elevation units in map views are set by ArcGIS Pro based on the vertical coordinate system, if it exists. If a vertical coordinate system is not assigned, the units are based on the linear units defined by the x, y coordinate system.
Note:
By default, a map or scene is assigned the coordinate system of the first feature layer that is added to it. Subsequent feature layers with different coordinate systems are projected on the fly to the map's coordinate system.
Change map display or elevation units
To change map display units or elevation units, complete the following steps:
- In the Contents pane, right-click a map or scene and click Properties
 .
.The Map Properties dialog box appears.
- On the Map Properties dialog box, click the General tab.
- Click the Display Units drop-down arrow and choose a location unit.
The available project location units are based on the map's x,y horizontal coordinate system.
- Click the Elevation Units drop-down arrow and choose a distance unit.
This setting is available only in scenes.
Note:
To change elevation units in a map view, define a new coordinate system. Elevation units in map views are set by ArcGIS Pro. If a vertical coordinate system is not assigned, elevation units are set to the linear units defined by the map's x,y coordinate system.
- Click OK.
The Map Properties dialog box closes.
Set coordinate system display units
The coordinate system display at the bottom of the active map or scene reports the current geographic location of the pointer in map display units. The drop-down arrow allows you to change the display units and includes quick access to project unit options.
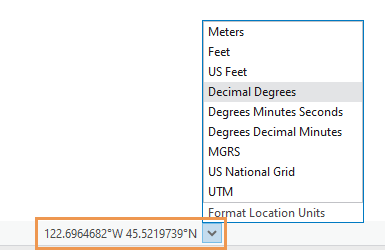
Tip:
Alternatively, you can set display units with the Display Units setting on the Map Properties dialog box on the General tab.