To share your work as a printed map, poster, or PDF file, you need to make a layout. A layout is a composition of one or more maps, along with supporting elements such as a title, a legend, and descriptive text. Some layouts include more than one map. For example, a layout may have a main map and an overview map to show the main map in a larger geographic context.
Overview
- This video was created with ArcGIS Pro 3.1.
In this tutorial, you will add a layout to a project; add layout elements such as map surrounds, text, and an overview diagram; and export the layout as a PDF file.
- Estimated time: 45 minutes
- Software requirements: ArcGIS Pro Basic
Note:
The quick-start tutorials are updated at each software release. For the best experience, use an online help version that matches your software version.
Open the project
In this project, you'll make a map of average yearly solar radiation for buildings in central Wellington, New Zealand. The map is designed to help businesses and homeowners decide whether to invest in solar energy heating technology.
- Start ArcGIS Pro and sign in if necessary.
- Open a browse dialog box to search for the project in one of the following ways:
- On the start page, click Open another project
 .
. - In an open project, click the Project tab on the ribbon. In the list of side tabs, click Open. On the Open page, click Open another project
 .
.

- On the start page, click Open another project
- On the Open Project browse dialog box, in the navigation pane, under Portal
 , click ArcGIS Online
, click ArcGIS Online  .
.Note:
If you are signed in to ArcGIS Enterprise
 , you must set your active portal to ArcGIS Online to access the tutorial data. If you can't do this, you can download the data from a browser.
, you must set your active portal to ArcGIS Online to access the tutorial data. If you can't do this, you can download the data from a browser. - At the top of the dialog box, in the Search box, type Make a layout and press the Enter key.
- In the list of search results, click Make a layout to select the project package.
Note:
If there is more than one project package with this name, select the package with the Authoritative badge
 . In the Owner column, the owner name is ArcGISProTutorials. If you don't get any results, see No search results are returned.
. In the Owner column, the owner name is ArcGISProTutorials. If you don't get any results, see No search results are returned. - Click OK.
The project opens with an active map view showing buildings in central Wellington, New Zealand. This will be the main map in your layout.
Buildings are symbolized by the average yearly solar radiation they get. Dark-orange buildings get the most sun exposure; yellow buildings get the least.
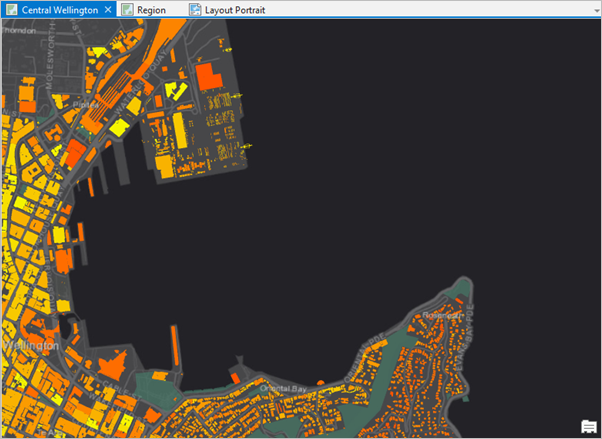
Solar radiation values are expressed in kilowatt-hours of potential electricity per square meter of rooftop. - On the ribbon, click the View tab, and in the Windows group, click Pane Sets
 , and click Mapping
, and click Mapping  .
.This ensures that the Contents and Catalog panes are open and that other panes are closed.
- Make the Region map view active by clicking its tab, located directly above the view.
The Region map contains an imagery basemap of Wellington and the surrounding area. You'll use it later in the tutorial to add a small overview map to your layout.
- Click the Layout Portrait view to make it the active view.
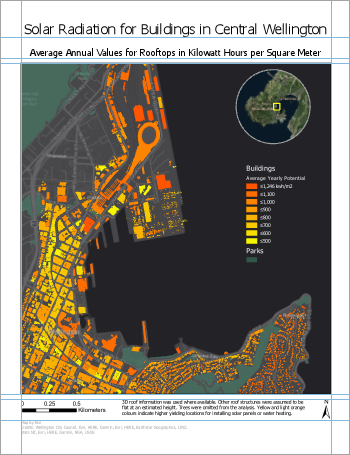
A layout based on the Central Wellington map opens. The layout includes the main map, a circular overview map, a title, and many other elements. An ArcGIS Pro project can contain multiple maps and multiple layouts. You'll make a second layout similar to this one but with a landscape orientation.
Insert a layout
The first step in making a page layout is to insert a blank layout.
- On the ribbon, click the Insert tab if necessary. In the Project group, click New Layout
 to show page size and orientation options.
to show page size and orientation options. - Under ANSI - Landscape, click Letter.
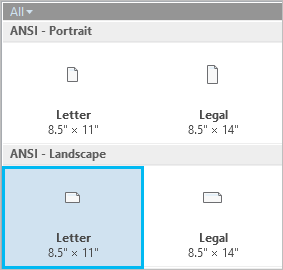
A new, blank layout view opens.
- In the Contents pane, under Drawing Order, right-click Layout and click Properties.
- On the Layout Properties dialog box, click the General tab. Change the name from Layout to Layout Landscape and click OK.
The name change is reflected in the Contents pane and on the view tab above the ruler.
- Right-click the top ruler and click Add Multiple Guides.
Guides are nonprinting lines that help you align elements on the layout.
- On the Add Guides dialog box, under Orientation, click Both.
- Click the Placement drop-down arrow and click Offset from edge.
- Replace the value in the Margin box with 0.25 in. Click OK.
Guides are added to the layout at one-quarter inch from each margin.
- Right-click the top ruler and click Add Multiple Guides again.
- On the Add Guides dialog box, for Orientation, click Horizontal. For Placement, click Offset from edge. Change the Margin value to 1 in. Click OK.
- Right-click the top ruler again and click Add Guide (not Add Multiple Guides).
A single vertical guide is added at the position you clicked.
- On the ruler, place the mouse pointer at the location of the guide you just added. Drag the guide to the 8.00 inch mark.
A blue triangle indicates that the guide is selected. As you drag the guide, a ScreenTip displays the decimal equivalent of the ruler marks.
- Right-click the top ruler again and click Add Guide. Drag this guide to the 8.25 inch mark.
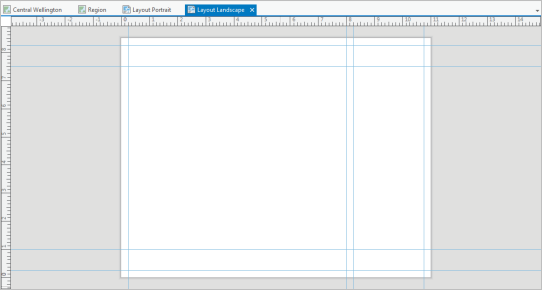
Tip:
To move an existing guide, drag it from its current position on the ruler. To delete a guide, hover over the ruler at the location of the guide. Right-click the blue triangle that appears and click Remove Guide.
- On the Quick Access Toolbar, click Save Project
 .
.
Insert a map frame
Now you'll add the Central Wellington map to the layout.
- On the ribbon, on the Insert tab, in the Map Frames group, click the Map Frame drop-down arrow. Under Central Wellington, click the thumbnail image of the Central Wellington map.
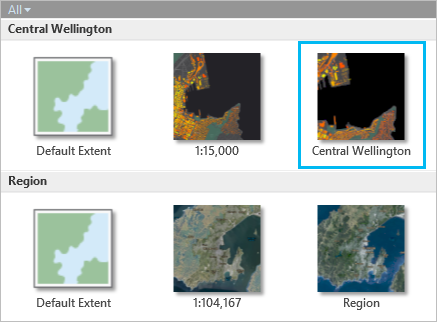
- Use your mouse to draw a large rectangle on the layout.
The map frame is added to the layout. It is currently selected, as indicated by selection handles. On the ribbon, the Map Frame tab appears.
Note:
You can add map frames and other layout elements, such as scale bars, north arrows, legends, and text, to the layout with a single click or by drawing a rectangle.
- On the layout, drag the map frame to align its left edge with the vertical guide at 0.25 inches.
Tip:
Click Snapping
 at the bottom of the layout view to turn snapping on and off. When snapping is on (the default), you can snap to guides as well as to other elements on the layout. See Set up your layout to learn more about rulers, guides, and snapping.
at the bottom of the layout view to turn snapping on and off. When snapping is on (the default), you can snap to guides as well as to other elements on the layout. See Set up your layout to learn more about rulers, guides, and snapping. - Use the selection handles to resize the map frame. Align its top and bottom edges to the horizontal guides at 7.5 and 1 inches. Drag its right edge to the vertical guide at 8 inches.
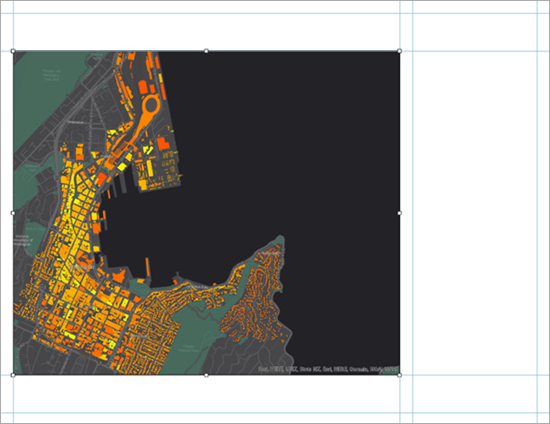
Resizing the map frame changes the scale and extent of the map, so you may want to make adjustments. To work with the map as a map—rather than as a layout element—you activate the map frame.
- On the ribbon, click the Layout tab. In the Map group, click Activate
 .
.The layout page turns gray. On the ribbon, the layout tools are replaced by map tools.
- On the ribbon, click the Map tab if necessary. In the Navigate group, confirm that the Explore tool
 is selected. Pan and zoom the map to an extent that you like.
is selected. Pan and zoom the map to an extent that you like.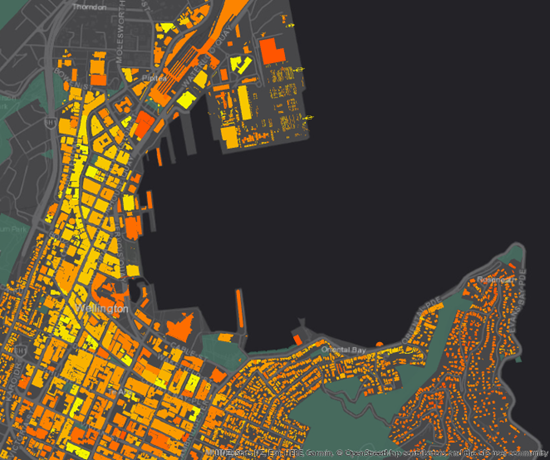
Tip:
Use the map scale box in the lower left corner of the layout view to set an exact map scale. You can choose a scale from the drop-down list or type a value directly in the scale box.
- On the ribbon, click the Layout tab. In the Map group, click Close Activation
 .
.Tip:
You can also close the activated map frame from the layout view by clicking either Close activated map frame button:
 or
or  .
.
Insert map surrounds
You'll add a legend, north arrow, and scale bar to the layout. The legend explains the map's symbology. The north arrow and scale bar provide geographic context.
- On the ribbon, click the Insert tab. In the Map Surrounds group, click the Legend
 drop-down arrow and click Legend 6.
drop-down arrow and click Legend 6. 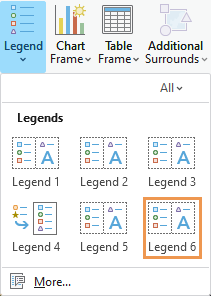
Each legend style formats the legend elements differently.
- Draw a rectangle between the vertical guides at 8.25 and 10.75 inches.
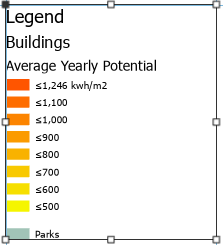
You'll change the default style to give the Parks layer a heading equivalent to the Buildings layer. You'll also remove the legend title.
- In the Contents pane, under Layout Landscape, expand the Legend element. Right-click Parks and click Properties
 .
.The Element pane appears.
Tip:
The Element pane allows you to work with the properties of individual legend items (represented in the Contents pane by the Legend Item symbol
 ). To work with the properties of the legend as a whole, right-click the Legend heading (represented in the Contents pane by the Legend symbol
). To work with the properties of the legend as a whole, right-click the Legend heading (represented in the Contents pane by the Legend symbol  ) and click Properties. Alternatively, right-click the selected legend on the layout.
) and click Properties. Alternatively, right-click the selected legend on the layout. - In the Element pane, under Show, check the Layer name check box. Uncheck the Label (or layer name) check box.
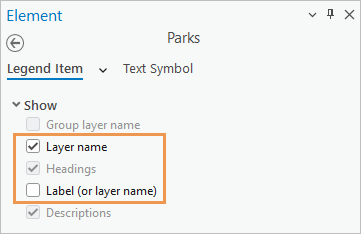
On the layout, the Parks layer name now appears above its symbol in a bold font and larger size.
- In the Contents pane, click Legend
 .
.The Element pane updates to show properties of the legend.
- In the Element pane, under Legend, uncheck the Show check box next to Title.
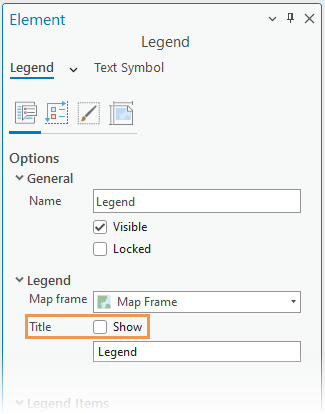
This hides the legend title.
- Close the Element pane.
- On the layout, drag the legend so that its rectangle snaps to the horizontal guide at 7.5 inches.
- If necessary, resize the legend rectangle by dragging its bottom edge so that the rectangle fits the legend element closely.
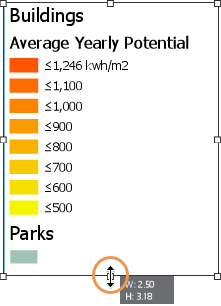
- On the ribbon, click the Insert tab if necessary. In the Map Surrounds group, click the North Arrow drop-down arrow
 and click ArcGIS North 1 or a north arrow you like.
and click ArcGIS North 1 or a north arrow you like. - In the lower left corner of the layout, click to place a north arrow on the layout.
- Drag the north arrow to the lower left corner of the layout until it snaps to the quarter-inch guides.
Tip:
If you accidentally resize an element when you intend to move it, click Undo
 on the Quick Access Toolbar.
on the Quick Access Toolbar. - On the Insert tab, in the Map Surrounds group, click the Scale Bar drop-down arrow
 . From the list of scale bars, under Metric, click Scale Line 1 Metric.
. From the list of scale bars, under Metric, click Scale Line 1 Metric. - At the bottom of the layout, click to place the scale bar on the layout.
- Snap the scale bar to the horizontal guide at 0.25 inches. Center it relative to the map frame or put it in a place that looks good to you.
Note:
As you move or resize layout elements, dashed blue horizontal and vertical lines appear. These are smart guides, which help you align the selected element with other layout elements and with the layout page.
- If necessary, resize the scale bar so that its maximum value is 1 kilometer.
- Click an empty area of the layout to deselect the scale bar.
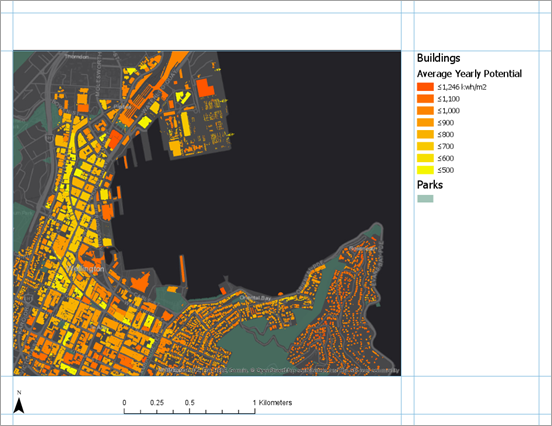
- On the Quick Access Toolbar, click Save Project
 .
.
Insert text
You'll add a map title and descriptive text.
- On the Insert tab, in the Graphics and Text group, in the Graphics and Text gallery, click the Rectangle text tool
 . On the layout, above the map frame, draw a rectangle for your map title.
. On the layout, above the map frame, draw a rectangle for your map title.When you release the mouse button, the word Text appears inside an outline of the box. The text is highlighted so you can edit it.
- Type the following text: Solar Radiation for Buildings in Central Wellington.
- When you're finished, click an empty area on the layout.
The text element is now selected on the layout.
- On the ribbon, click the Text tab. In the Text Symbol group, change the text symbol font size to 22 pt. Change the text symbol font style to Bold.
- Align the title with the vertical guide at 0.25 inches and the horizontal guide at 8.25 inches.
- If necessary, widen the text element to see the full title.
Tip:
If a text element contains text that isn't displayed, an overflow icon
 appears next to the element.
appears next to the element. - Click an empty area on the layout to deselect the title.
Next, you'll add a short description to help readers understand the map.
- On the ribbon, click the Insert tab if necessary. In the Graphics and Text gallery, click the Rectangle text tool
 . On the layout, draw a box under the legend.
. On the layout, draw a box under the legend. - Type or copy and paste the following text in the text rectangle: Average annual solar energy potential values for rooftops in kilowatt-hours per square meter. Dark orange colours indicate higher-yielding locations for installing solar panels or water heating. Three-dimensional roof information was used where available; other roof structures were assumed to be flat at an estimated height. Trees were omitted from the analysis.
- Click an empty area on the layout to select the text element.
- On the ribbon, click the Text tab. In the Text Symbol group, change the text symbol font size to 8 pt. Change the text color to Gray 50%.
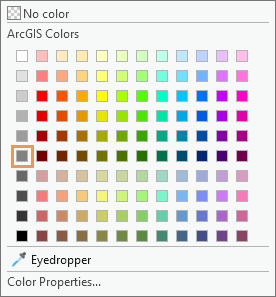
- Align the left edge of the text element with the vertical guide at 8.25 inches. Align the right edge with the vertical guide at 10.75 inches.
- Resize the text rectangle so that it fits the paragraph closely.
- Click an empty area on the layout to deselect the text.
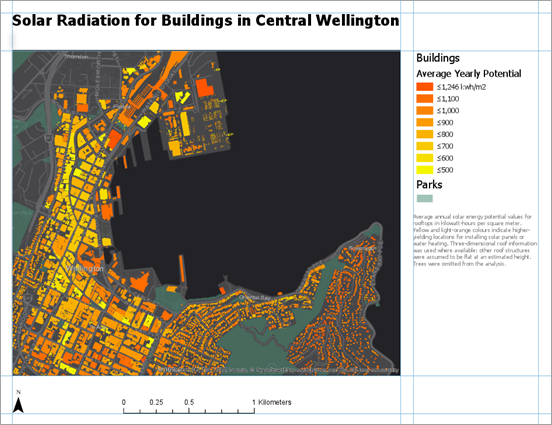
Note:
If spell-checking is enabled, unrecognized words are marked with wavy underlines. For example, you may see the word colours marked as an error. These graphical marks do not appear when the map is printed or exported as a file. Learn how to check spelling in a layout.
- On the Quick Access Toolbar, click Save Project
 .
.
Insert dynamic text
In addition to static text, which doesn't change, you can insert dynamic text. Dynamic text is linked to properties of the map or your computer's operating system and updates automatically when those properties change. For example, dynamic text can reflect the last time the map was saved or printed.
- On the ribbon, click the Insert tab if necessary. In the Graphics and Text group, click the Dynamic Text drop-down arrow
 . Under Map Frame, click Credits.
. Under Map Frame, click Credits.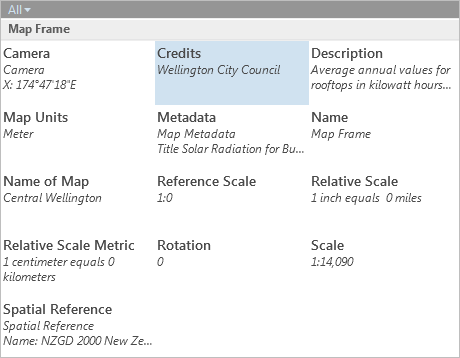
- Click below the map description to add the dynamic text.
- Align it with the vertical guide at 8.25 inches.
In the text element, the words Wellington City Council are dynamic. This information is a map property of the Central Wellington map and is automatically updated on the layout if the property is changed.
Tip:
To see the credits, make the Central Wellington map view active. In the Contents pane, right-click the map name and click Properties
 . On the Map Properties dialog box, click the Metadata tab and look for the Credits box.
. On the Map Properties dialog box, click the Metadata tab and look for the Credits box. - In the layout view, right-click the selected dynamic text element and click Properties
 .
.The Element pane appears. On the Text tab, on the Options tab
 , under Text, the Tag View button
, under Text, the Tag View button  is selected by default. Dynamic text is displayed as a tag; other text is static and can be edited.
is selected by default. Dynamic text is displayed as a tag; other text is static and can be edited.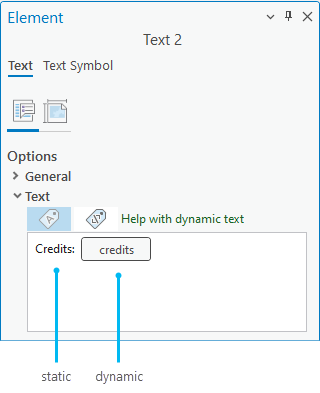
To see how dynamic text is formatted, hover over the tag or click Text View
 .
. - In the text box, click in front of the word Credits (the static text, not the tag). Type Map authored by: and then type your name. Press the Enter key to make a line break.
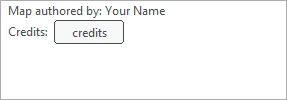
- At the top of the Element pane, click the Text Symbol tab. On the General tab
 , expand Appearance.
, expand Appearance. - Change the Size setting to 8 pt and the Color setting to Gray 50% (row 6, column 1 on the color palette). Click Apply.
Tip:
You can make the same changes using the contextual Text tab on the ribbon.
- Close the Element pane.
- Click an empty area on the layout to deselect the text.
- On the Quick Access Toolbar, click Save Project
 .
.
Add an overview map and extent rectangle
To show central Wellington in a larger geographic context, you'll create an overview map.
- On the Insert tab, in the Map Frames group, click Map Frame
 . Under Region, click the thumbnail image of the Region map.
. Under Region, click the thumbnail image of the Region map.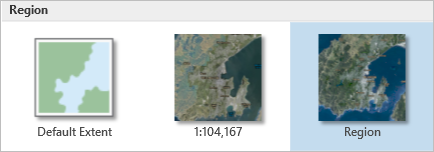
- Draw a small rectangle for the map frame on top of the existing map frame.
The map frame is added to the layout. In the Contents pane, there are now two map frames: Map Frame 1 and Map Frame. It will be easier to tell them apart if you rename them.
- In the Contents pane, with Map Frame 1 selected, click the name Map Frame 1 to make it editable. Type Overview Map and press the Enter key.
- In the Contents pane, click Map Frame to select it and click again to make its name editable. Type Main Map and press the Enter key.
Now you'll reshape the overview map.
- In the Contents pane, click Overview Map to select it.
- On the ribbon, click the Map Frame tab. In the Edit group, click the Reshape drop-down arrow and click Circle
 .
. - On the layout, on the overview map, hover over the city of Wellington.
- Drag to draw a circle over the map frame.
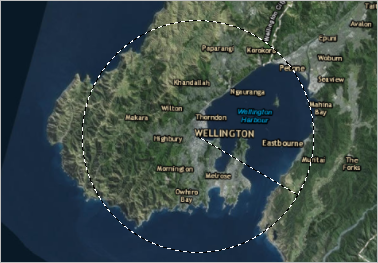
Depending on the size of your map frame, your map may look different. The overview map frame is reshaped to a circle.
- Drag the overview map to the upper right corner of the main map. Use the selection handles to resize the overview map so it looks good to you.
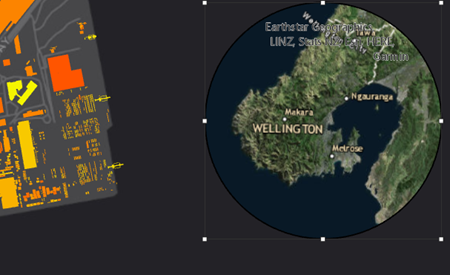
The map shows Wellington in a larger context, but it doesn't indicate the specific area covered by the main map. You'll add an extent rectangle to show this.
- On the ribbon, click the Insert tab. In the Map Frames group, click Extent Indicator
 and click Main Map.
and click Main Map.An extent indicator appears on the overview map. An item named Extent of Main Map is added to the Contents pane and is selected.
- On the ribbon, click the Map Frame tab.
- In the Symbol group, make the following changes:
- Set Fill to No Color.
- Set Stroke to a bright yellow color such as Solar Yellow (row 3, column 5 on the color palette).
- Set Width to 2 pt.
Now you'll adjust the scale and extent of the overview map.
- On the ribbon, click the Layout tab. In the Map group, click Activate
 . Zoom or pan the overview map to an extent you like.
. Zoom or pan the overview map to an extent you like.Tip:
Use Fixed Zoom In
 and Fixed Zoom Out
and Fixed Zoom Out  on the ribbon, or set a value in the scale box at the bottom of the layout view.
on the ribbon, or set a value in the scale box at the bottom of the layout view. - On the ribbon, click the Layout tab. In the Map group, click Close Activation
 .
.You'll give the overview map a lighter border to set it off from the surrounding black space.
- In the Contents pane, click Overview Map to select it.
- On the ribbon, click the Map Frame tab. In the Current Selection group, click the drop-down arrow and click Border.
- In the Border group, change the Stroke color to Gray 50% (row 6, column 1 on the color palette) and the stroke width to 1.5 pt.
The map frame border is updated on the overview map.
- Click an empty area on the layout to deselect the overview map.
Finally, you'll adjust the alignment of the elements in your layout.
- Press and hold the Shift key. On the layout, select the legend and the two blocks of text.
All three elements appear with selection handles.
- Right-click any of the selected elements, point to Distribute
 , and click Distribute Vertically
, and click Distribute Vertically  .
.The vertical spacing between the elements is equalized. The effect will be best if the legend and text rectangles don't include empty space at the bottom. You may want to resize these elements and try again.
- Click an empty area on the layout to deselect the elements.
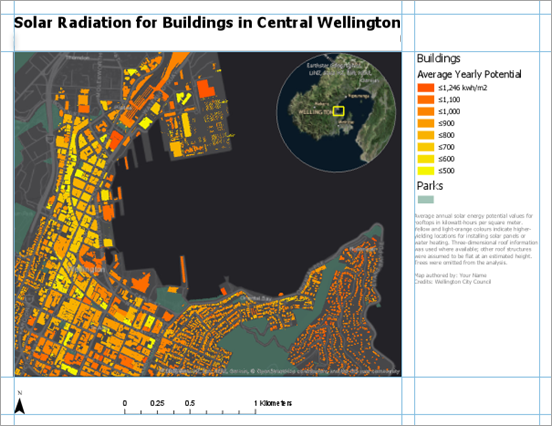
- On the Quick Access Toolbar, click Save Project
 .
.
Export the layout
Now that the layout is finished, you can print it or export it to a file that can be easily shared. You'll export the layout as a .jpeg file.
- On the ribbon, click the Share tab. In the Output group, click the Export Layout drop-down arrow
 and click Web JPEG
and click Web JPEG  .
.The Export Layout pane appears.
- In the Name box, accept the default output location (the project's home folder) and file name. Alternatively, click Browse
 and browse to the location where you want to save the file.
and browse to the location where you want to save the file. - Accept the other default JPEG settings. At the bottom of the pane, click Export.
Tip:
If you change any of the settings and want to reuse them for exporting other layouts, click Save Preset. Once the settings are saved, they appear in the gallery of layout export options.
- When the export is completed, click View exported file at the bottom of the pane.
The file opens in your default image viewing application. If you want to print the layout, on the Share tab, in the Output group, click Print Layout
 . You may need to change some printer settings, such as the page orientation, before you send the layout to the printer.
. You may need to change some printer settings, such as the page orientation, before you send the layout to the printer.
In this tutorial, you used several layout elements. There are others, such as tables, charts, and grids and graticules, to try on your own. Each element you insert into your layout has its own design and formatting options.
This layout served a specific purpose—to show the solar energy potential for buildings in downtown Wellington. A layout may also have a broader purpose. It can be used as a template to generate a map series: a collection of maps with a consistent design that represent different parts of a large geographic area, such as the regions of New Zealand. Learn more about creating a map series.
You can also follow these tutorials in the Layouts section of the help: Work with a table frame, Work with a graticule, and Build a spatial map series.
