An ArcGIS Pro Single Use license can be authorized by a software license administrator or by a software user. A common workflow is for the software license administrator to provide the user with an authorization number or a license file and allow the user to complete the authorization process.
To authorize a Single Use license, you must meet the following conditions:
- ArcGIS Pro is already installed on the computer for which it is being authorized.
- You have an authorization number or a license file.
- You know the license level (Basic, Standard, or Advanced) that you are authorizing.
After the Single Use license is authorized, you can use ArcGIS Pro with or without an internet connection. Unlike with other license types, there is no separate process to enable offline work.
Authorize a Single Use license
You begin the authorization process by configuring the licensing options in ArcGIS Pro.
- Start ArcGIS Pro.
- At the bottom of the ArcGIS Sign In page, click Configure licensing.
The Licensing dialog box appears.
Note:
If you bypass the ArcGIS Sign In page, click the Settings tab
 on the ArcGIS Pro start page. On the settings page, click the Licensing side tab. At the bottom of the page, click Configure your licensing options.
on the ArcGIS Pro start page. On the settings page, click the Licensing side tab. At the bottom of the page, click Configure your licensing options. - On the Licensing dialog box, click the License Type drop-down arrow and click Single Use License.
Note:
If you encounter the following message, it means that ArcGIS Pro was installed with the per-user option rather than the per-machine option:
This functionality is not available without the ArcGIS Licensing Service being installed. The service can be installed by running the license service installer located within the ArcGIS Pro installation folder.
The per-user option does not include the ArcGIS Pro Licensing Service, which is needed to authorize a Single Use license. To install the ArcGIS Pro Licensing Service, run ArcGISLS.msi in the C:\Users\<user profile>\AppData\Local\Programs\ArcGIS\Pro\Resources\ArcGIS Licensing Service folder.
If you have installed ArcGIS Pro using the per-machine option, the ArcGISLS.msi file is located in the [ArcGIS Pro install directory]\ArcGIS\Pro\Resources\ArcGIS Licensing Service folder.
- Under License Level, click the license level you will use: Advanced, Standard, or Basic.
In this example, an Advanced license level is selected.
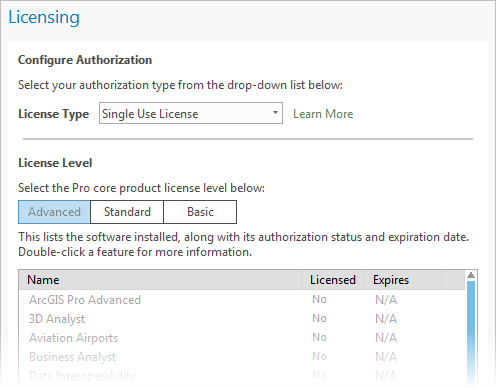
- Click Authorize to open the Software Authorization Wizard dialog box.
- If you have an authorization number, on the Authorization Options page, under Authorization Options, accept the default option, I have installed my software and need to authorize it. Click Next.
Note:
If you have a license file, click the I have received an authorization file and am now ready to finish the authorization process option. Click Browse, and browse to the location of the .prvc file.
- On the Authorization Method page, accept the default option, Authorize with Esri now using the Internet. Click Next.
Note:
If you don’t currently have internet access, you can click Authorize at Esri’s website or by email to receive your authorization file. Follow the prompts to save an authorization information file that you can upload to My Esri or email to Esri Customer Service at another time.
- On the Authorization Information page, confirm that your contact information is correct or fill in any required fields. Click Next.
- On the Authorization Information (continued) page, confirm that your organization, industry, and job description are correct and click Next.
- On the Software Authorization Number page, provide your license number.
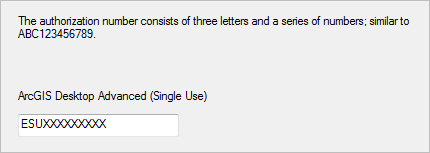
- Click Next.
- On the Authorize Software Extensions page, accept the default option: I do not want to authorize any extensions at this time.
Note:
To authorize extensions, click the I have authorization number(s) to authorize one or more extensions option. Under Extensions, provide the authorization numbers for the extensions you want to authorize. See the Authorize an extension section below for more information.
- Click Next to start the authorization process.
When the process finishes, a message on the Software Authorization Wizard dialog box informs you that the software has been authorized and is ready for use.
- Click Finish.
The ArcGIS Pro Licensing dialog box remains open. In the list of products, ArcGIS Pro is now licensed.
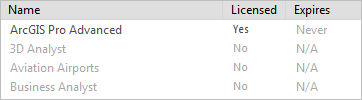
- On the Licensing dialog box, click OK.
ArcGIS Pro starts and is ready to use.
Note:
If you were previously signed in to ArcGIS Pro with a different license type, such as a Named User license, you will be prompted to close and restart the application for the license change to take effect.
When the application starts, you are not signed in. You don't need to sign in to use ArcGIS Pro with a Single Use license; however, you must sign in to a portal to share content to the web or to access content in your organization that is not public.
Authorize an extension
After authorizing ArcGIS Pro, you may need to authorize one or more product extensions for Single Use. As with the core product, this process can be completed by a software license administrator or by a software user.
It is necessary that extension licenses first be converted from Named User to Single Use, following the same license conversion procedure used for the core product. When you have the extension license authorization number or numbers, follow the steps below.
- Start ArcGIS Pro.
- On the ArcGIS Pro start page, click the Settings tab
 . Alternatively, if you have a project open, click the Project tab on the ribbon.
. Alternatively, if you have a project open, click the Project tab on the ribbon. - On the settings page, click the Licensing side tab. At the bottom of the page, click Configure your licensing options.
- On the Licensing dialog box, click Authorize to open the Software Authorization Wizard dialog box.
- On the Authorization Options page, click I have already authorized the software and need to authorize additional extensions. Click Next.
- On the Authorization Method page, accept the default option, Authorize with Esri now using the Internet. Click Next.
- On the Authorization Information page, confirm that your contact information is correct. Click Next.
- On the Authorization Information (continued) page, confirm that your organization, industry, and job description are correct. Click Next.
- On the Authorize Software Extensions page, click the extension to authorize. Click in the Authorization Number column and enter the authorization number.
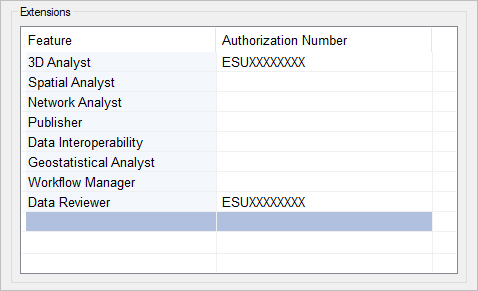
- Click Next.
When the process finishes, a message in the Software Authorization Wizard dialog box confirms that the software has been authorized and is ready for use.
- Click Finish.
The ArcGIS Pro Licensing dialog box remains open. In the list of products, the extension is now authorized.
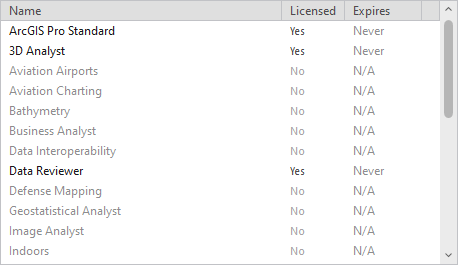
- On the Licensing dialog box, click OK.
View license information
At any time, you can view your license information, including your license level and authorized extensions.
- Start ArcGIS Pro if necessary.
- On the ArcGIS Pro start page, click the Settings tab
 . Alternatively, if you have a project open, click the Project tab on the ribbon.
. Alternatively, if you have a project open, click the Project tab on the ribbon. - On the settings page, click the Licensing side tab.
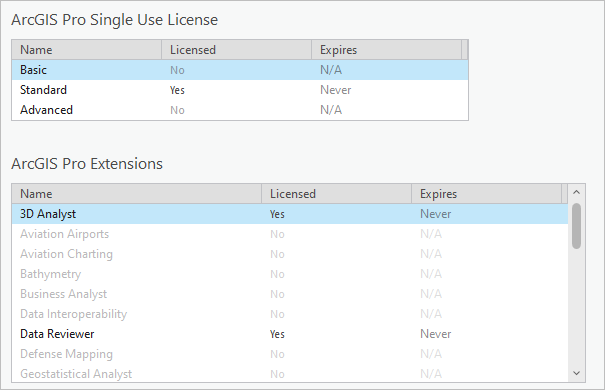
The three ArcGIS Pro license levels (Basic, Standard, and Advanced) are displayed under ArcGIS Pro Single Use License. Your license level displays the Yes value in the Licensed column.
Extensions appear under ArcGIS Pro Extensions. You are licensed to use any extension with the Yes value in the Licensed column.
Click the Back button at the top of the Settings page or press the Esc key to return to the ArcGIS Pro start page or to the open project.
Deauthorize a Single Use license
A Single Use license authorizes one person to use ArcGIS Pro. That person can use the software on one computer at a time, while having it installed on a maximum of two computers. If necessary, you can deauthorize ArcGIS Pro on one computer and authorize it on a different computer on which the software is installed.
Note:
If your computer is lost, stolen, or damaged, contact Esri Customer Service.
- Start ArcGIS Pro.
- On the ArcGIS Pro start page, click the Settings tab
 . Alternatively, if you have a project open, click the Project tab on the ribbon.
. Alternatively, if you have a project open, click the Project tab on the ribbon. - On the settings page, click the Licensing side tab. At the bottom of the page, click Configure your licensing options.
- On the Licensing dialog box, click Deauthorize to open the Software Authorization Wizard.
A Licensing message appears.
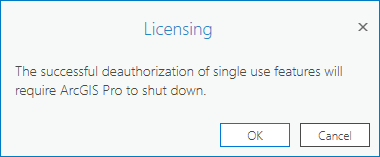
- Click OK.
The Software Authorization Wizard dialog box appears.
- On the Deauthorization Method page, choose Deauthorize with Esri now using the Internet. Click Next.
Note:
If you don’t currently have internet access, you can click Deauthorize at Esri’s website or by email to receive your deauthorization file. Follow the prompts to save an authorization information file that you can upload to My Esri or email to Esri Customer Service at another time.
- On the Deauthorization Options page, clear the check boxes for licenses that should remain authorized.
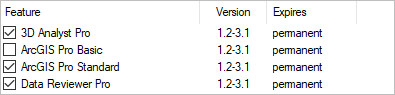
Caution:
Only the check boxes for the license or licenses you want to deauthorize should be checked. You may want to deauthorize multiple licenses, such as a core product license and an extension license.
- Click Next to deauthorize the license.
When the software has been successfully deauthorized, a message appears on the Software Authorization Wizard dialog box.
- Click Finish.
A prompt to shut down ArcGIS Pro for the license change to take effect appears.
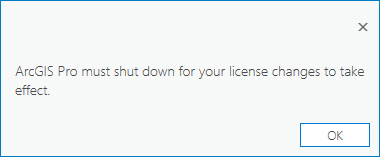
- Click OK on the prompt.
ArcGIS Pro shuts down.