Note:
The Concurrent Use license type was deprecated on July 1, 2025. See the Concurrent Use License Type and ArcGIS License Manager deprecation notice for more information.
ArcGIS Pro Concurrent Use licenses are authorized by software license administrators. The following conditions must be met:
- ArcGIS Pro is installed on the computers that will use Concurrent Use licenses.
- You have an authorization number or a license file.
- You know the license level (Basic, Standard, or Advanced) that you are authorizing.
- You have installed ArcGIS License Manager as described below.
ArcGIS License Manager software is included with your ArcGIS Desktop license. It is required both to authorize Concurrent Use licenses and to manage the check-in and checkout of licenses once they have been authorized. See the following help topics for more information: License manager basics, License manager installation and startup, and Supported software products.
Note:
To authorize ArcGIS Pro 3.5 Concurrent Use licenses, you must install ArcGIS License Manager 2025.0 or later.
Download and install ArcGIS License Manager
You can download ArcGIS License Manager from My Esri. When the executable file is downloaded to your computer, double-click it and follow the prompts to install the application.
For more information, open the My Esri help and go to Common Questions and Guided Help.
Authorize Concurrent Use licenses
To authorize Concurrent Use licenses, complete the following steps:
- Confirm that the ArcGIS License Server Administrator dialog box is open. If it is not open, open it from the appropriate location:
- Windows—Start menu > ArcGIS > License Server Administrator
- Linux—<installation_path>/arcgis/licensemanager/LSAdmin
- If necessary, click Yes on the prompt to allow the app to make changes to your device.
- On the ArcGIS License Server Administrator dialog box, in the directory tree on the left, click the Authorization folder.
- On the right, click the version drop-down list and click Pro 1.4–3.5.
- Click Authorize Now to open the Software Authorization Wizard.
- If you have an authorization number, under Authorization Options, accept the default option: I have installed my software and need to authorize it.
Note:
If you have a license file, click the I have received an authorization file and am now ready to finish the authorization process option. Click Browse, and browse to the location of the .prvs file.
- Under Product to be Authorized, click ArcGIS Pro. Click Next.
- On the Authorization Method page, accept the default option: Authorize with Esri now using the Internet. Click Next.
Note:
If you don’t currently have internet access, you can click Authorize at Esri’s website or by email to receive your authorization file. Follow the prompts to save an authorization information file that you can upload to My Esri or send by email to Esri Customer Service at another time.
- On the Authorization Information page, confirm that your contact information is correct or fill in any required fields. Click Next.
- On the Software Authorization Number page, provide the authorization number in the appropriate box, according to whether you converted Advanced, Standard, or Basic licenses. In the No. of Licenses box, provide the number of licenses you converted.
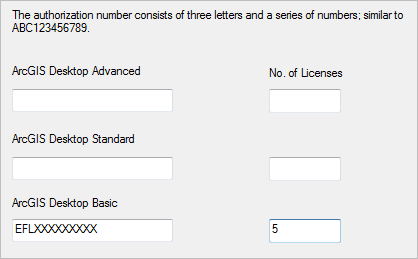
Note:
Your authorization number and the number of converted licenses are available from My Esri or in an email sent to you from My Esri.
- Click Next.
- On the Authorize Software Extensions page, accept the default option: I do not want to authorize any extensions at this time.
Note:
To authorize extensions, click the I have authorization number(s) to authorize one or more extensions option. Under Extensions, provide the authorization numbers and number of licenses for the extensions you want to authorize. See the Authorize an extension section below for more information.
- Click Next to start the authorization process.
When the process finishes, a message in the Software Authorization Wizard confirms that the software has been authorized and is ready for use.
- Click Finish.
The ArcGIS License Server Administrator dialog box remains open.
- On the ArcGIS License Server Administrator dialog box, in the directory tree, click the Availability folder.
The total number of licenses is shown along with the number currently available. When a user starts ArcGIS Pro with a Concurrent Use license, the number of available licenses decreases by one. To see which user has checked out a license, click View License Usage.
- Click OK to close the ArcGIS License Server Administrator dialog box.
Authorize an extension
After authorizing ArcGIS Pro, you may need to authorize product extensions for Concurrent Use. It is necessary that extension licenses first be converted from Named User to Concurrent Use, following the same license conversion procedure used for the core product. When you have the extension license authorization number, follow the steps below.
- Open the ArcGIS License Server Administrator from the appropriate location:
- Windows—Start menu > ArcGIS > License Server Administrator
- Linux—<installation_path>/arcgis/licensemanager/LSAdmin
- Click Yes on the prompt to allow the app to make changes to your device.
- On the ArcGIS License Server Administrator dialog box, in the directory tree on the left, click the Authorization folder.
- On the right, click the version drop-down list and click Pro 1.4–3.5.
- Click Authorize Now to open the Software Authorization Wizard.
- On the Authorization Options page, click I have already authorized the software and need to authorize additional extensions.
- Under Product to be Authorized, click ArcGIS Pro. Click Next.
- On the Authorization method page, accept the default option: Authorize with Esri now using the Internet. Click Next.
- On the Authorization Information page, confirm that your contact information is correct. Click Next.
- On the Authorize Software Extensions page, under Extensions, provide the authorization number for the extension you are authorizing. In the No. of Licenses box, provide the number of licenses.
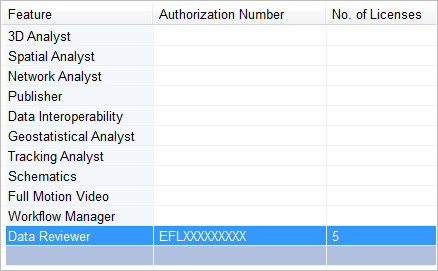
- Click Next to start the authorization process.
When the process finishes, a message on the Software Authorization Wizard dialog box confirms that the software has been authorized and is ready for use.
- Click Finish.
The ArcGIS License Server Administrator dialog box remains open.
- On the ArcGIS License Server Administrator dialog box, in the directory tree, click the Availability folder.
The total number of licenses is shown along with the number currently available.
- Click OK to close the ArcGIS License Server Administrator dialog box.