ArcGIS Pro helps you organize and manage the resources related to your work. To do this, it uses a project file (.aprx). An ArcGIS Pro project can contain maps, scenes, layouts, and other items. It can also contain connections to data stored in folders, databases, and servers. Web maps, web layers, and other content can be added from your ArcGIS Online or ArcGIS Enterprise portal. Content you create in ArcGIS Pro can in turn be shared to your portal.
Overview
- This video was created with ArcGIS Pro 2.9.
In this tutorial, you'll create an ArcGIS Pro project to identify critical habitat areas for endangered species in California's San Gorgonio Wilderness. The tutorial introduces you to operations, such as analysis and symbology, that are covered in more depth in other tutorials.
- Estimated time: 45 minutes
- Software requirements: ArcGIS Pro Basic
- ArcGIS Online portal connection
Note:
The quick-start tutorials are updated at each software release. For the best experience, use an online help version that matches your software version.
Note:
If you are signed in to an ArcGIS Enterprise portal, you will not be able to add the web layers used in this tutorial. You can download data equivalent to the web layers from the Create a project item page on ArcGIS Online. After you download the .zip file, extract it to a convenient location on your computer. Instructions for adding these datasets to the project are provided as needed in the tutorial. In addition, your ArcGIS Enterprise account must have geocoding privileges to find places on the map.
Create a project from a default template
When you start ArcGIS Pro, the start page appears. The start page has options to open a recent project or to create a project from a template. Templates define the starting state of a project. For example, the Map template creates a project that opens with a map view.
- Start ArcGIS Pro and sign in if necessary.
- On the start page, under New Project, click Map.
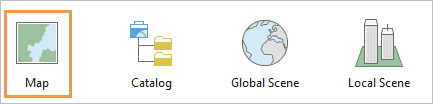
Note:
If you already have a project open, click the Project tab on the ribbon. In the list of side tabs, click New. Under New Project, click Map.
- On the New Project dialog box, in the Name box, replace the default project name with San Gorgonio.
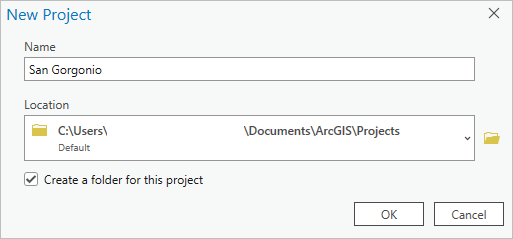
By default, projects are created in your \Users\<username>\Documents\ArcGIS\Projects folder. To save a project to a different location, click Browse
 and browse to the folder you want.
and browse to the folder you want.The Create a folder for this local project check box is checked by default. It is normally a good practice to keep the project file and its default items, such as the default geodatabase and default toolbox, in a single folder.
Tip:
To learn how to change the default project settings, see Set general options.
- Click OK.
The new project opens with a map view showing a topographic basemap.
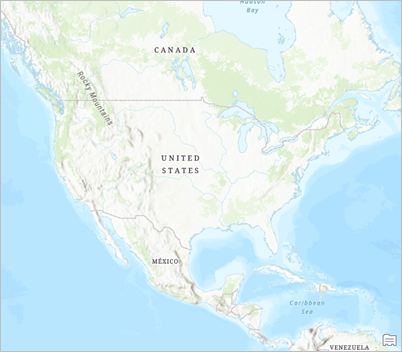
Note:
Your map may be different because the default basemap and map extent depend on administrative settings in your ArcGIS organization. You do not need to make changes to your map display.
At the top of the ArcGIS Pro window, the project name appears next to the Quick Access Toolbar.
- Click the drop-down arrow next to the project name.

A window displays the project name, path, and time stamp of the most recent update. If the path is abbreviated, you can hover over it to see the full path. You can click the link to open File Explorer to the project location. This information is also available on the Info page in the ArcGIS Pro settings.
- Click away from the window to close it.
- On the ribbon, click the View tab, and in the Windows group, click Pane Sets
 , and click Mapping
, and click Mapping  .
.This ensures that the Contents and Catalog panes are open and that other panes are closed.
Locate the study area
Your area of interest for this project is the San Gorgonio Wilderness in Southern California. To orient yourself, you'll search for San Gorgonio Mountain, a prominent landmark inside the wilderness area.
- On the ribbon, click the Map tab. In the Inquiry group, click Locate
 .
. The Locate pane appears. At the top of the pane, the Locate tab is selected by default.
- In the Locate pane, in the search box, type San Gorgonio. Do not press the Enter key.
As you type, a list of suggestions appears.
- Click the entry for San Gorgonio Mountain, CA, USA.

The map zooms in to the San Bernardino Mountains and a highlighted temporary marker is placed on the map. The location is found by the ArcGIS World Geocoding Service, one of the default locate providers (location-finding services) in ArcGIS Pro.
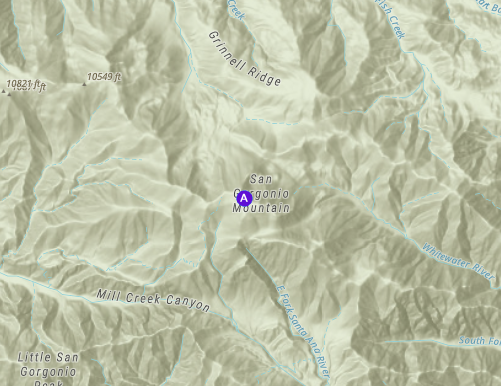
You'll add a permanent graphic marker that will persist after you close the Locate pane.
- In the Locate pane, under ArcGIS World Geocoding Service, right-click the result for San Gorgonio Mountain: California and click Add Graphic
 .
.
A graphic with selection handles appears on top of the temporary marker. In the Contents pane, a layer named Locate Graphics Layer is added.
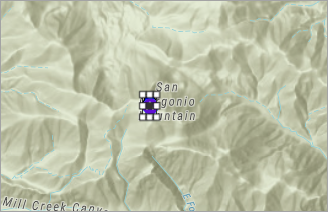
- Close the Locate pane.
The temporary marker is removed from the map. The selected graphic remains. You'll change the default pushpin symbol.
- On the ribbon, click the Graphics tab.
The Graphics tab, and the Graphics Layer tab next to it, have white backgrounds to indicate that they are contextual tabs. Contextual tabs appear on the ribbon when ArcGIS Pro is in a state that can make use of them. In this case, the tabs appear because there is a graphics layer in the Contents pane.
- On the Graphics tab, in the Symbol group, click the More button on the symbol gallery.
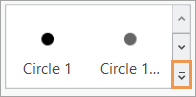
Tip:
If the application window is reduced for ArcGIS Pro, the symbol gallery appears as a button on the Graphics tab, in the Symbol group.
- In the symbol gallery, scroll down, if necessary, and click Triangle 3.
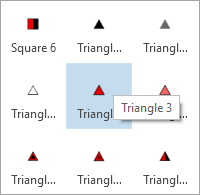
- On the ribbon, with the Graphics tab selected, in the Edit group, click Clear Selection
 .
.The graphic symbol is updated on the map.
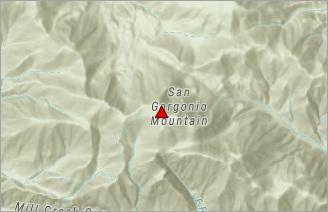
- In the Contents pane, right-click Locate Graphics Layer and click Properties
 .
.The Layer Properties dialog box appears. Here you can view and modify layer settings.
- If necessary, click the General tab to select it. In the Name box, delete the default name and type San Gorgonio Mountain.
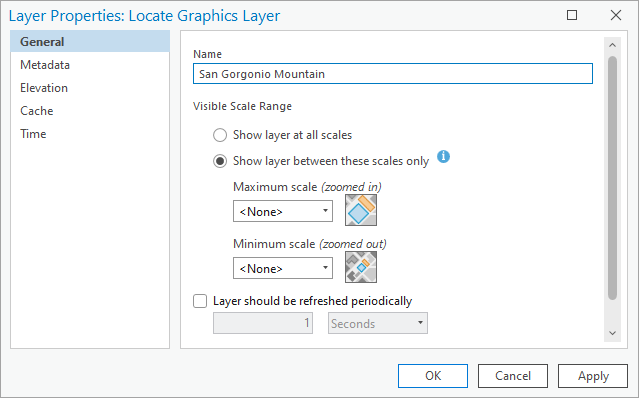
- Click OK.
The layer name is updated in the Contents pane.
Note:
Map graphics are not features. They exist only on the map and have no corresponding dataset on disk. They do not have attributes and can't be used as inputs to geoprocessing tools that require feature layers. However, you can convert graphics to features with the Graphics To Features geoprocessing tool.
- At the bottom of the map view, click the map scale drop-down arrow and click 1:500,000.
You'll create a bookmark at this wider view of the area.
- On the ribbon, click the Map tab. In the Navigate group, click Bookmarks
 and click New Bookmark
and click New Bookmark  .
. - On the Create Bookmark dialog box, in the Name box, type San Bernardino Valley. Click OK.
Next, you'll give your map a more descriptive name.
- In the Contents pane, under Drawing Order, right-click Map (the default map name) and click Properties
 .
.The Map Properties dialog box appears.
- If necessary, click the General tab. In the Name box, replace the name Map with San Gorgonio. Click OK.
The map name is updated in the Contents pane and on the tab at the top of the map view.
- On the Quick Access Toolbar, click Save Project
 .
.
Add wilderness data to the map
ArcGIS Living Atlas is a collection of authoritative geographic data that you can use in ArcGIS Pro. If you are signed in to an ArcGIS Enterprise organization, see the note in the Overview section, above, before you continue.
Before you add a layer of wilderness data from ArcGIS Living Atlas to the map, you'll switch to an imagery basemap.
- On the ribbon, click the Map tab if necessary. In the Layer group, click Basemap
 and click Imagery.
and click Imagery.The default basemap is replaced by an imagery basemap.
- In the Layer group, click Add Data
 .
.Click the icon, not the drop-down arrow. If you click the drop-down arrow, click the first option, Browse
 , in the list.
, in the list. - On the Add Data browse dialog box, in the navigation pane, under Portal
 , click Living Atlas
, click Living Atlas  .
. - At the top of the dialog box, click in the search box. Type wilderness and press the Enter key.
Several potentially useful results are returned.
Note:
If you are using downloaded data, do not search under ArcGIS Living Atlas. Instead, on the browse dialog box, under Computer, browse to the location where you extracted the data. Double-click the Create_a_project folder. Click Wilderness Areas in the United States.lyrx to select it. Click OK to add the layer to the map. Continue with step 7.
- In the list of search results, click the Wilderness Areas in the United States feature layer
 to select it.
to select it.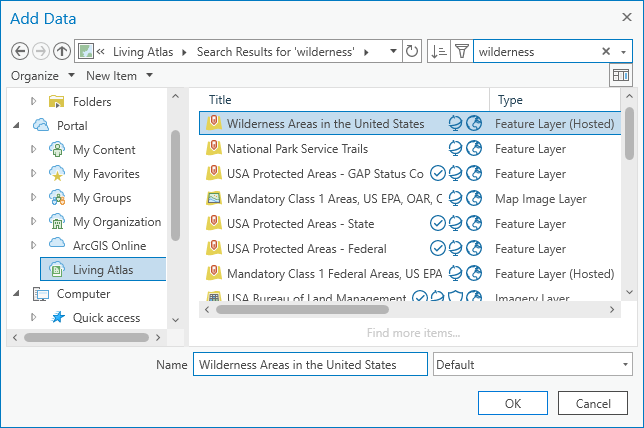
The badges next to the layer name indicate that it is ArcGIS Living Atlas content curated by Esri, and that the sharing level is public. You can hover over a badge to see what it means.
Tip:
You can click Show/Hide Details Panel
 in the upper right corner of the browse dialog box to see thumbnail images and metadata for your search results. This information can help you decide whether an item meets your needs before you add it to a map.
in the upper right corner of the browse dialog box to see thumbnail images and metadata for your search results. This information can help you decide whether an item meets your needs before you add it to a map. - Scroll across the list of results to confirm that the layer owner is wildernesswebmaster99. Click OK.
The Wilderness Areas in the United States layer is added to the map. In the middle of the view, adjacent green and yellow features make up the San Gorgonio Wilderness.
- In the Contents pane, expand the Wilderness Areas in the United States layer.
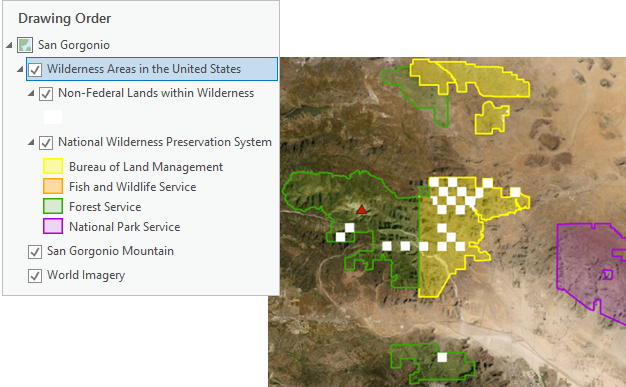
The layer is a group layer composed of two layers: Non-Federal Lands within Wilderness and National Wilderness Preservation System. You can work with these layers independently. The non-federal lands are symbolized by white blocks. The federal lands are symbolized with different colors according to the agency that manages them.
- In the Contents pane, uncheck the check box next to the Non-Federal Lands within Wilderness layer to turn off the layer display.
- On the ribbon, on the Map tab, click Explore
 if necessary. On the map, click the green feature, representing Forest Service land, in the middle of the view.
if necessary. On the map, click the green feature, representing Forest Service land, in the middle of the view.The Pop-up pane appears and identifies the feature as San Gorgonio Wilderness.
- Click the adjacent yellow feature, representing Bureau of Land Management land.
In the Pop-up pane, this feature is also identified as San Gorgonio Wilderness.
- Optionally, identify some other nearby wilderness areas. Close the Pop-up pane.
Make a layer from a selected feature
The National Wilderness Preservation System layer has hundreds of features representing wilderness areas. In this project, you'll work only with the portion of the San Gorgonio Wilderness managed by the Forest Service. There are multiple ways to isolate one or more features from others. In this case, you'll select the feature you want to work with and make a new layer from it.
- On the ribbon, on the Map tab, in the Selection group, click Select
 . Click the San Gorgonio Wilderness feature managed by the Forest Service to select it.
. Click the San Gorgonio Wilderness feature managed by the Forest Service to select it.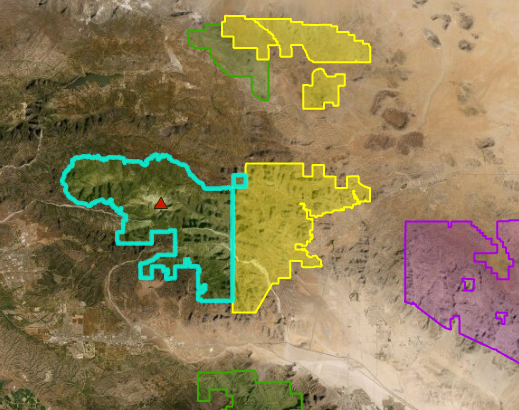
The feature is highlighted on the map.
- In the Contents pane, click the National Wilderness Preservation System layer to select it.
- On the ribbon, click the Data tab. In the Selection group, click Layer From Selection
 .
. A new layer named National Wilderness Preservation System selection is added to the map and to the Contents pane. The new selection layer contains only the single feature you selected on the map. (This is not yet apparent because the original layer is still visible.) You no longer need the Wilderness Areas in the United States layer.
- In the Contents pane, click the Wilderness Areas in the United States group layer to select it. Right-click the selected layer and click Remove
 .
.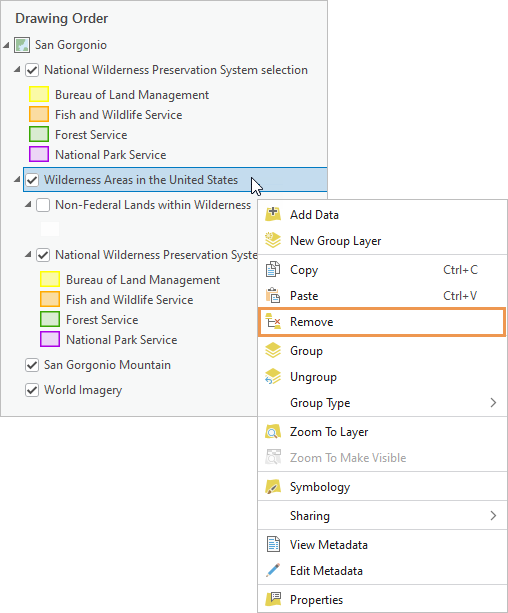
On the map, you see the single feature from your selection layer. The layer name and symbology need to be updated.
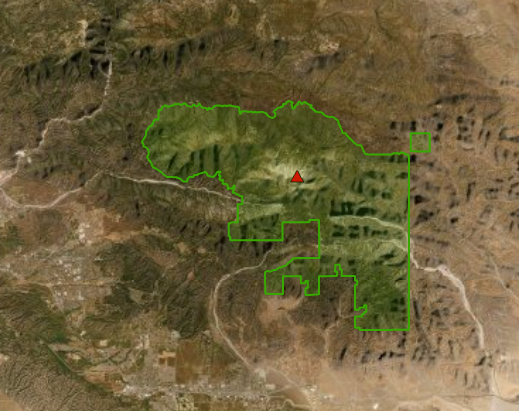
- Right-click the National Wilderness Preservation System selection layer and click Symbology
 .
.The Symbology pane appears.
- At the top of the pane, click the Primary symbology drop-down arrow and click Single Symbol.
- In the Symbology pane, right-click the default symbol to open the color palette. In the color palette, click Apple Dust or any green color.
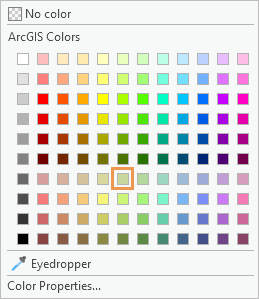
The symbol color is updated on the map and in the Contents pane.
- In the Contents pane, right-click the National Wilderness Preservation System selection layer and click Properties
 .
. - On the Layer Properties dialog box, on the General tab, rename the layer San Gorgonio Wilderness - Forest Service.
- Click Apply but leave the dialog box open.
- On the dialog box, in the list of side tabs, click the Source tab.
Under Data Source, the Url field shows the path to the web-based data source. This is the same URL as the National Wilderness Preservation System layer you added from ArcGIS Living Atlas. When you made a new layer from a selection on the original layer, you did not create new data—you made a different representation of the same data.
Note:
If you added the layer from your computer, the data source is a file geodatabase with a path to a local folder.
- Click OK on the Layer Properties dialog box.
- On the ribbon, click the Feature Layer tab. In the Effects group, highlight the Transparency
 value of 0.0% and type 35. Press the Enter key.
value of 0.0% and type 35. Press the Enter key. The partial transparency makes the imagery and the mountain symbol visible underneath the wilderness feature.
- In the Contents pane, click the San Gorgonio Mountain graphics layer to select it. Drag it above the San Gorgonio Wilderness - Forest Service layer. As you drag, the layer position is represented by a horizontal bar in the Contents pane.
The layers are reordered. On the map, the mountain draws on top of the wilderness area.
- On the ribbon, click the Map tab. In the Selection group, confirm that the Select tool
 is selected.
is selected. - On the map, click the San Gorgonio Wilderness feature to select it.
- On the Map tab, in the Navigate group, click Zoom To Selection
 .
.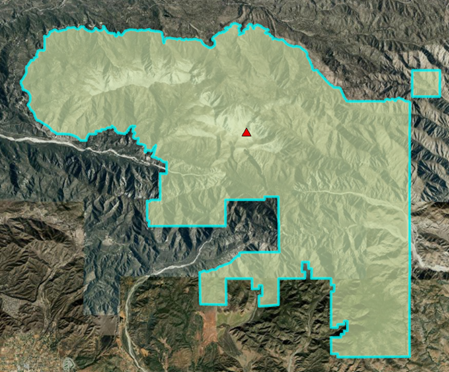
The map zooms to the extent of the feature.
- On the Map tab, in the Navigate group, click Bookmarks, and click New Bookmark
 .
. - On the Create Bookmark dialog box, in the Name box, replace the default name with San Gorgonio Wilderness and click OK.
- On the Map tab, in the Selection group, click Clear
 to clear the selection.
to clear the selection. - On the Quick Access Toolbar, click Save Project
 .
.
Add critical habitat data to the map
A vast amount of data is available from ArcGIS organizations that share their web maps and layers publicly. This content may or may not be authoritative. Before you use any data—whether web based or file based—you should review its metadata. Be cautious about using datasets with no metadata or incomplete metadata.
You'll add a layer of critical habitat shared publicly by an Esri-based ArcGIS organization.
- On the ribbon, click the Map tab if necessary. In the Layer group, click Add Data
 .
. - On the Add Data browse dialog box, in the navigation pane, under Portal
 , click ArcGIS Online
, click ArcGIS Online  .
. - In the search box at the top of the dialog box, type "southern california critical habitat" (include the quotation marks) and press the Enter key.
Note:
If you are using downloaded data, on the browse dialog box, under Computer, browse to the location where you extracted the data. Double-click the Create_a_project folder. Click SoCalCriticalHabitat.lyrx to select it and click OK. Continue with step 6.
- In the search results, click the Southern California Critical Habitat feature layer to select it.
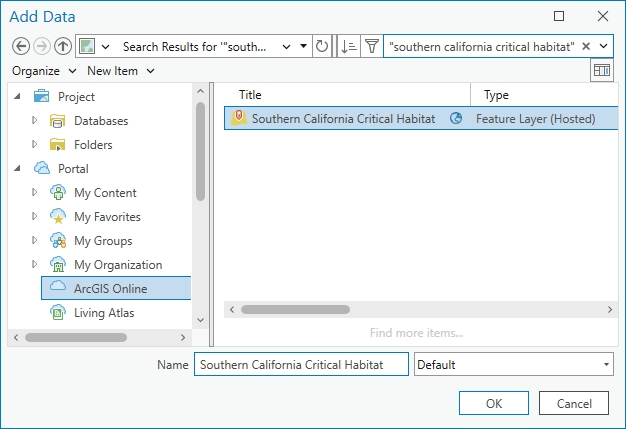
Tip:
You can use quotation marks if you know the exact name of the item you are searching for. If you search for southern california critical habitat without quotation marks, many search results are returned and the layer you want may be hard to find. You can use the Sort
 and Filter
and Filter  buttons to order and refine long lists of search results.
buttons to order and refine long lists of search results. - Scroll across to confirm that the layer owner is ArcGISProTutorials. Click OK.
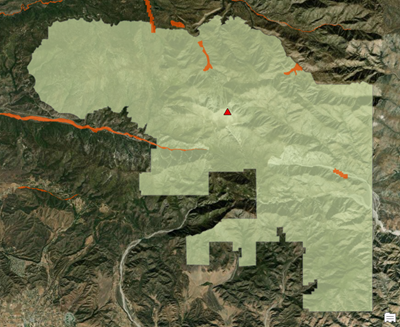
The SoCalCriticalHabitat layer is added to the map.
- On the ribbon, on the Map tab, in the Navigate group, click Bookmarks
 and click the San Bernardino Valley bookmark you made earlier.
and click the San Bernardino Valley bookmark you made earlier. - On the Map tab, in the Navigate group, click Explore
 .
. - On the map, click any orange critical habitat feature.
The Pop-up pane appears and identifies the feature you clicked. The pop-up includes a link to the species profile on the U.S. Fish and Wildlife Service (USFWS) website.
- Identify some other features. Close the Pop-up pane.
The layer includes threatened and endangered species of amphibians, birds, fish, flowering plants, insects, and mammals.
- In the Contents pane, right-click the SoCalCriticalHabitat layer and click View Metadata
 .
.A catalog view opens. Catalog views present an inventory of items in your project and are used to manage maps and data. They are also used to view and edit metadata. Metadata for the SoCalCriticalHabitat layer is displayed in the details panel of the catalog view.
- Scroll through the SoCalCriticalHabitat metadata.
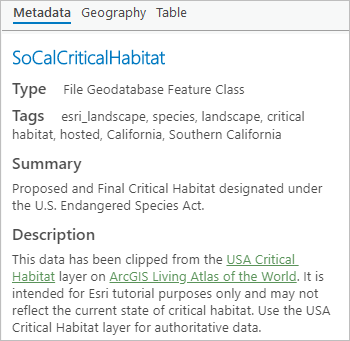
Under Description, you can see that the layer was clipped from an authoritative data source. It may not represent the current state of the data, but it is suitable for this tutorial.
- Close the catalog view.
- In the Contents pane, click the name of the SoCalCriticalHabitat layer.
The layer name becomes editable.
- Rename the layer Southern California Critical Habitat and press the Enter key.
- On the Quick Access Toolbar, click Save Project
 .
.
Clip the critical habitat layer
The critical habitat layer covers Southern California. You'll use a geoprocessing tool to clip the critical habitat features to the boundary of the San Gorgonio Wilderness - Forest Service layer. This will create a new layer in your map and a new feature class—a permanent dataset—in your default geodatabase.
When you clip the layer, features that lie completely inside the wilderness will be preserved. Features that cross the wilderness boundary will be split, and only the portion inside the boundary will be preserved. Features and partial features that lie outside the boundary will be discarded.
- On the ribbon, click the Analysis tab.
In the Tools group, several common geoprocessing tools, including Pairwise Clip, appear in the Analysis Tools gallery.

Tip:
If the Analysis Tools gallery isn't wide enough to display the Pairwise Clip tool, click the overlined drop-down arrow to expand the gallery. The Pairwise Clip tool is in the first row of Default tools.
- In the Analysis Tools gallery, click the Pairwise Clip tool.
The tool opens in the Geoprocessing pane.
- On the tool, hover over the help icon
 to see an illustrated description of the tool.
to see an illustrated description of the tool. - On the tool, click the Input Features drop-down arrow and click Southern California Critical Habitat.
- Click the Clip Features drop-down arrow and click San Gorgonio Wilderness - Forest Service.
- For Output Feature Class, highlight and delete the default file name. Replace it with SanGorgonioCriticalHabitat (no spaces).
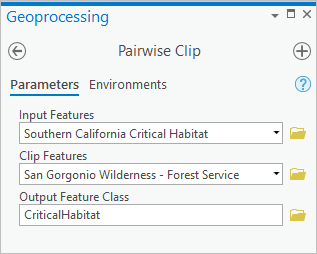
Tip:
You can replace the entire output feature class path with a feature class name. The path to the default geodatabase is restored automatically.
- At the bottom of the pane, click Run
 .
.When the process is complete, a message appears at the bottom of the Geoprocessing pane and a new layer is added to the map. You no longer need the Southern California Critical Habitat layer.
- In the Contents pane, right-click the Southern California Critical Habitat layer and click Remove
 .
. - Right-click the SanGorgonioCriticalHabitat layer and click Zoom To Layer
 .
.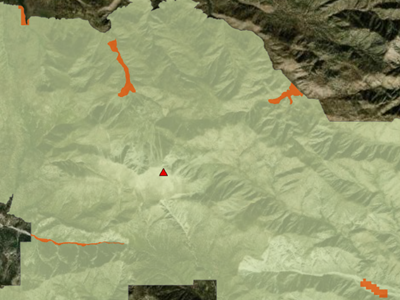
The map zooms in. The critical habitat is located mostly near the edges of the wilderness. You'll open the layer attribute table to see which species are included.
- In the Contents pane, right-click the SanGorgonioCriticalHabitat layer and click Attribute Table
 .
.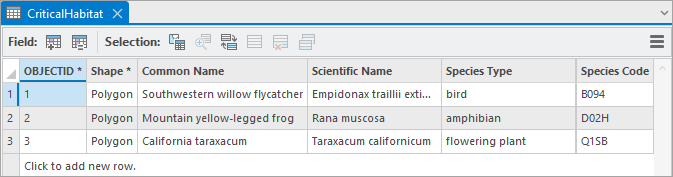
The attribute table for the layer contains three rows. Each row corresponds to a feature. Each column, or field, is a feature attribute, such as common name or species type.
Tip:
To widen a field, hover over the edge of the column heading and drag.
- Close the attribute table.
- Make the Catalog pane
 active by clicking its tab. Expand the Databases container
active by clicking its tab. Expand the Databases container  and expand San Gorgonio.gdb.
and expand San Gorgonio.gdb.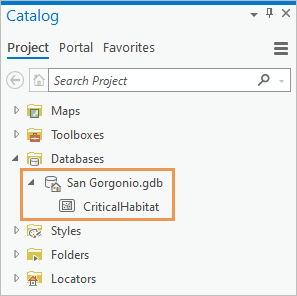
The new feature class is stored in the default geodatabase for your project.
- On the Quick Access Toolbar, click Save Project
 .
.
Symbolize the layer
On the map, the critical habitat features are symbolized with a dark orange fill color. You'll assign a unique symbol to each feature according to its common name.
- In the Contents pane, right-click the SanGorgonioCriticalHabitat layer and click Symbology
 .
. - In the Symbology pane, under Primary Symbology, click the drop-down arrow and click Unique Values
 . Confirm that Field 1 is set to Common Name.
. Confirm that Field 1 is set to Common Name. - In the lower half of the pane, on the Classes tab, click Add all values
 .
.There are three unique common names. Each is assigned a different symbol.
- In the Symbology pane, click the Color scheme drop-down arrow. At the bottom of the drop-down list, check the Show names check box.
- Scroll toward the bottom of the list of color schemes and click Dark 2 (3 Classes) or another color scheme.
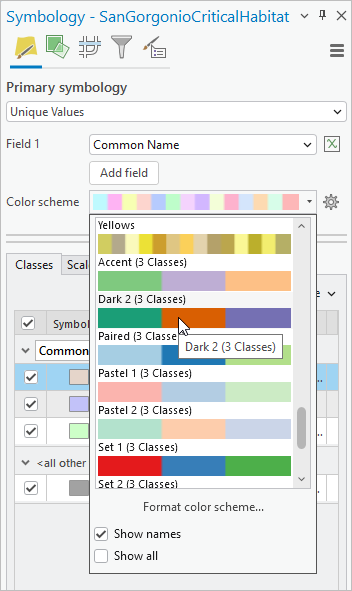
The new symbology is applied to the map and the Contents pane.
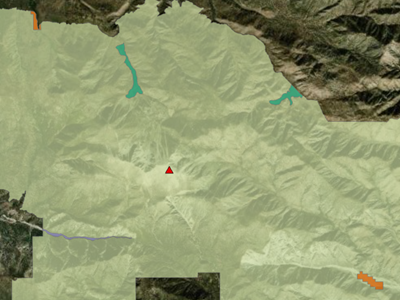
- In the lower half of the Symbology pane, on the Classes tab, click the More button and uncheck Include all other values.
In the Contents pane, the gray <all other values> symbol is removed from the layer.
Tip:
In a layer with many unique values, you may want to assign unique symbols to a few important features and a generic symbol, such as a gray fill, to the rest. That is the purpose of the Include all other values symbol. However, with only a few unique values, you don't need it.
- In the Contents pane, right-click the symbol for the Southwestern willow flycatcher. On the color palette, click a bright shade of purple, such as Amethyst, or another bright color.
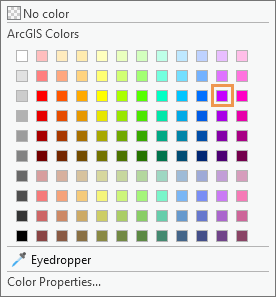
The change is applied on the map, in the Contents pane, and in the Symbology pane.
Tip:
To undo a change, click Undo
 on the Quick Access Toolbar or press Ctrl+Z.
on the Quick Access Toolbar or press Ctrl+Z. - On the map, click the critical habitat features to see their pop-ups.
A single feature can be spatially discontinuous. In this layer, the California taraxacum and the Mountain yellow-legged frog are single features made up of two polygons. They are single features because they are represented by one row in the layer attribute table.
- Close the pop-up pane.
- On the Quick Access Toolbar, click Save Project
 .
.
In this tutorial, you created a project and followed several common workflows: you found a location on a map, added a graphics layer, created bookmarks, added web layers, made a selection layer, used a geoprocessing tool, and changed layer symbology. For a more advanced example that incorporates some similar workflows, try the Author a map tutorial.
