The Explore tool  is the default mouse navigation and feature identification tool for maps and scenes. It incorporates most 2D and 3D navigation functionality and can be used together with keyboard shortcuts. In 3D scenes, an on-screen navigation tool
is the default mouse navigation and feature identification tool for maps and scenes. It incorporates most 2D and 3D navigation functionality and can be used together with keyboard shortcuts. In 3D scenes, an on-screen navigation tool  is available by default.
is available by default.
Overview
- Video length: 7:44
- This video was created with ArcGIS Pro 3.2.
In this tutorial, you'll navigate a map and scene using the Explore tool  together with mouse movements, keyboard shortcuts, and the on-screen navigator
together with mouse movements, keyboard shortcuts, and the on-screen navigator  . You'll also link views to make a map and scene pan, zoom, and rotate together. In the optional section, you'll navigate a map and scene using only the keyboard.
. You'll also link views to make a map and scene pan, zoom, and rotate together. In the optional section, you'll navigate a map and scene using only the keyboard.
- Estimated time: 20 minutes (30 minutes with optional section)
- Software requirements: ArcGIS Pro Basic
Note:
The quick-start tutorials are updated at each software release. For the best experience, use an online help version that matches your software version.
Open the project
You'll open a project that contains a 2D map and 3D scene showing the area around Aoraki/Mount Cook on the South Island of New Zealand. Over 3,700 meters high, Aoraki/Mount Cook is New Zealand's tallest mountain.

- Start ArcGIS Pro and sign in if necessary.
- Open a browse dialog box to search for the project in one of the following ways:
- On the start page, click Open another project
 .
. - In an open project, click the Project tab on the ribbon. In the list of side tabs, click Open. On the Open page, click Open another project
 .
.

- On the start page, click Open another project
- On the Open Project browse dialog box, in the navigation pane, under Portal
 , click ArcGIS Online
, click ArcGIS Online  .
.Note:
If you are signed in to ArcGIS Enterprise
 , you must set your active portal to ArcGIS Online to access the tutorial data. If you can't do this, you can download the data from a browser.
, you must set your active portal to ArcGIS Online to access the tutorial data. If you can't do this, you can download the data from a browser. - At the top of the dialog box, in the Search box, type Navigate maps and scenes and press the Enter key.
- In the list of search results, click Navigate maps and scenes to select the project package.
Note:
If there is more than one project package with this name, select the package with the Authoritative badge
 . In the Owner column, the owner name is ArcGISProTutorials. If you don't get any results, see No search results are returned.
. In the Owner column, the owner name is ArcGISProTutorials. If you don't get any results, see No search results are returned. - Click OK.
The project opens with an active map named Mount Cook zoomed to the area around Aoraki/Mount Cook National Park on the South Island of New Zealand. A 3D scene named Mount Cook 3D is also open.
- In the Contents pane, turn on the Aoraki/Mount Cook National Park layer to see the park boundary.
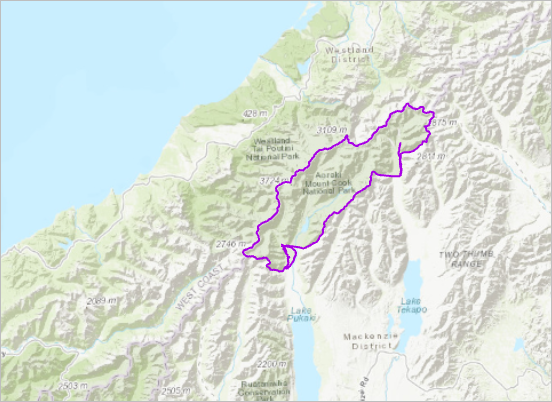
Navigate a 2D map
You'll navigate around the national park using the Explore tool  and the mouse. You'll also create a spatial bookmark at the location of Aoraki/Mount Cook, and find a park feature by its coordinates.
and the mouse. You'll also create a spatial bookmark at the location of Aoraki/Mount Cook, and find a park feature by its coordinates.
- On the ribbon, click the View tab. In the Windows group, click Reset Panes
 and click Reset Panes for Mapping (Default).
and click Reset Panes for Mapping (Default).This ensures that the Contents and Catalog panes are open and that other panes are closed.
- On the ribbon, click the Map tab. In the Navigate group, confirm that the Explore tool
 is selected. Hover over the tool.
is selected. Hover over the tool.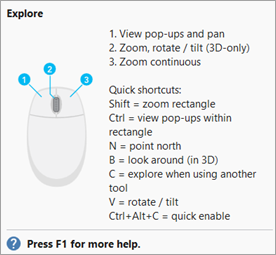
A ScreenTip shows the mouse button navigation functions and some common keyboard shortcuts.
- Move the mouse over the map.
The latitude-longitude coordinates of the mouse pointer's location are displayed at the bottom of the map view.
Tip:
By default, the coordinates are expressed as decimal degrees. You can click the drop-down arrow next to the coordinates to choose a different display unit.
- Use the mouse wheel to zoom in and out.
The current map scale displays in the scale box in the lower left corner of the view.
- Drag the map to pan around the area.
- In the Contents pane, right-click the Aoraki/Mount Cook National Park layer and click Zoom To Layer
 .
.The map zooms to the extent of the park boundary.
- In the Contents pane, turn on the Aoraki/Mount Cook layer.
The peak is symbolized with a purple triangle.
- Press and hold the Ctrl key and click the peak to center it in the view.
- In the lower left corner of the view, click the map scale drop-down menu and click 1:100,000.
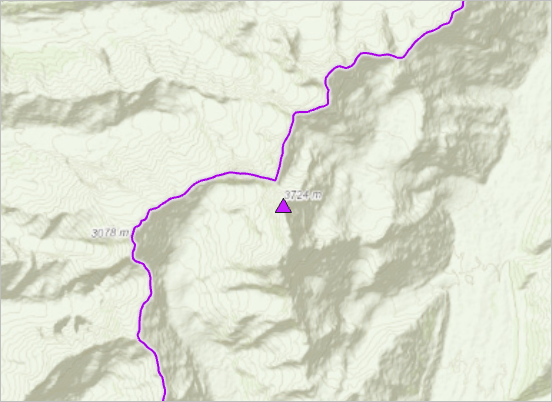
- On the ribbon, on the Map tab, in the Navigate group, click Bookmarks
 and click New Bookmark
and click New Bookmark  .
. - On the Create Bookmark dialog box, in the Name box, type Aoraki/Mount Cook. Click OK.
- On the ribbon, on the Map tab, click Bookmarks
 again. Under Mount Cook Bookmarks, click National Park.
again. Under Mount Cook Bookmarks, click National Park. - On the ribbon, on the Map tab, in the Navigate group, click Go To XY
 .
.An overlay appears on the map with input boxes for longitude and latitude. The default units are dd (decimal degrees).
- On the overlay, in the Long box, type 170.13E. In the Lat box, type 43.77S.

- On the overlay, click Flash Location
 .
. The location of the Mount Cook Airport flashes on the screen.
- On the overlay, click Pan To Location
 .
. The location is centered on the map.
- On the Map tab, in the Navigate group, click Fixed Zoom In
 several times until the airport is visible on the basemap.
several times until the airport is visible on the basemap.Tip:
You can also find map locations with the Locate button
 on the Map tab in the Inquiry group.
on the Map tab in the Inquiry group. - On the Map tab, in the Navigate group, click Go To XY
 to deselect the tool and remove the overlay.
to deselect the tool and remove the overlay. - On the Quick Access Toolbar, click Save Project
 .
.
Navigate a 3D scene
Now you'll look at the mountain in a 3D scene. You'll navigate with the Explore tool and the on-screen navigator.
- Click the Mount Cook 3D view tab to make the scene active.
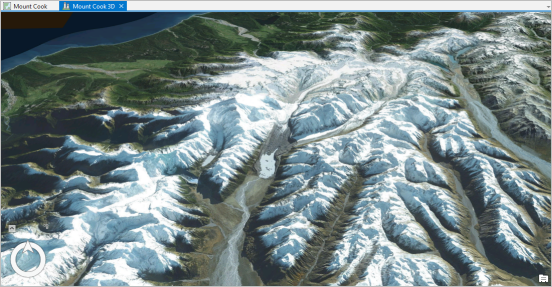
The view shows the area around the mountain in 3D. Your current height above ground level is displayed in the map scale box.
- On the Map tab, in the Navigate group, click Bookmarks
 . Under Mount Cook Bookmarks, click Aoraki/Mount Cook.
. Under Mount Cook Bookmarks, click Aoraki/Mount Cook.The bookmark you created in the map also works in the scene. The view faces north and the perspective is perpendicular (straight down).
- In the Contents pane, under 3D Layers, turn on the Aoraki/Mount Cook layer.
- With the Explore tool
 selected on the Map tab, drag the scene to pan around the area.
selected on the Map tab, drag the scene to pan around the area. - Use the mouse wheel to zoom in and out.
- Tilt the camera (which represents your viewpoint) by clicking the scroll wheel on the mouse while moving the mouse up and down.
- Rotate the camera by clicking the scroll wheel on the mouse while moving the mouse from side to side.
As you rotate, the north indicator on the navigator in the corner of the view shows you which direction is north.
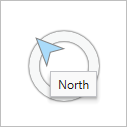
- Press and hold the Q key and move the mouse once in any direction to begin roaming. Move the mouse again to change direction.
The view pans continuously. The camera's attitude and altitude are maintained.
Tip:
While holding Q, press and hold the Shift key to decrease the roaming speed. Press and hold the Ctrl key to increase the speed. In the navigation options, you can check the Follow terrain during roam check box to avoid crashing into hills and mountains.
- Go to the Aoraki/Mount Cook bookmark.
The same navigation movements that you make with the Explore tool
 and the mouse can be made with the navigator.
and the mouse can be made with the navigator. - In the corner of the scene, on the navigator, click Show full control.
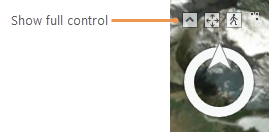
The navigator expands to show its full functionality.
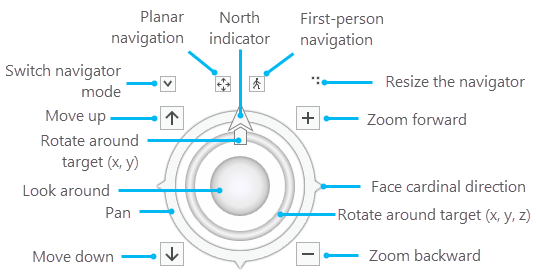
- Pan the scene by dragging the outer ring of the navigator in any direction.
As you drag, a faint arrow extends from the navigator to indicate the direction.
- Tilt and rotate the camera by dragging the inner ring of the navigator.
Tip:
By default, you can't tilt the camera to the underside of the surface; however, you can enable underground navigation.
- Look around from a fixed position by dragging the inner sphere of the navigator.
- Click one of the points on the outer ring, which represent cardinal directions.
The camera rotates to face in that direction. The north arrow on the outer ring always points north.
Tip:
The on-screen navigator displays by default in scenes, but can also be used in maps. To turn the navigator on or off, right-click a map or scene and click Navigator
 . Alternatively, click the View tab on the ribbon and click Navigator
. Alternatively, click the View tab on the ribbon and click Navigator  in the Navigation group. You can change navigator settings in the navigation options.
in the Navigation group. You can change navigator settings in the navigation options.
Link views
You can display the map and scene side by side and link them to synchronize navigation.
- Drag the active Mount Cook 3D view tab and drop it on the right-hand docking target that appears.
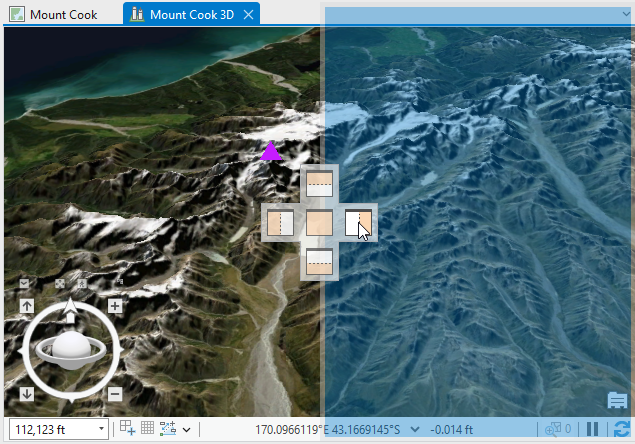
When the view is docked in its new position, the map and scene display side by side.
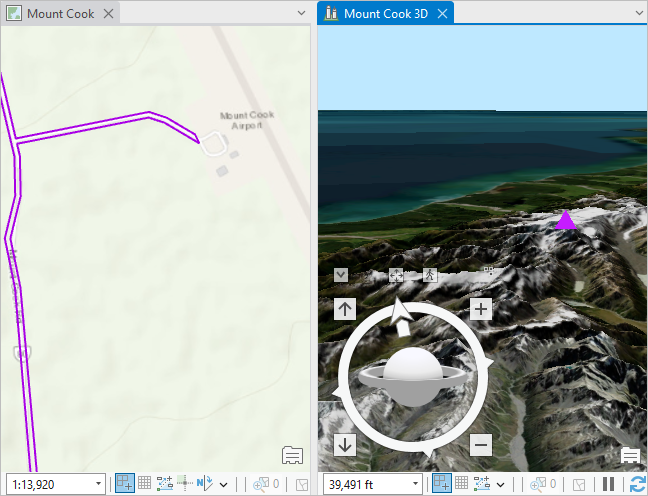
- On the ribbon, click the View tab. In the Link group, click the Link Views drop-down arrow and click Center and Scale
 .
.The map zooms to an extent and scale that match the scene. The view tabs for the map and scene are marked with icons to show that they are linked.
- Navigate the scene using the Explore tool
 or the on-screen navigator
or the on-screen navigator  .
.The map and scene pan, zoom, and rotate together.
Tip:
You can also navigate in the map view. The map and scene continue to navigate together.
- On the View tab, in the Link group, click Link Views
 to unlink the views.
to unlink the views. - Pan or zoom in either view to confirm that the views are unlinked.
The Mount Cook map may now be rotated at an unfamiliar angle. You'll reset the rotation angle.
- Click the Mount Cook map's view tab to make the map active. In the Contents pane, right-click the map name and click Properties
 .
. - On the Map Properties dialog box, on the General tab, click the Rotation drop-down arrow and click 0º. Click OK.
- Drag the Mount Cook 3D view tab and drop it on top of the Mount Cook view tab.
The Mount Cook 3D scene is active and fills the view space.
- Optionally, minimize the navigator.
- On the Quick Access Toolbar, click Save Project
 .
.
In this tutorial, you learned common techniques for navigating maps and scenes using the Explore tool  with mouse movements. You used the map scale box to set a map scale, and navigated to locations with the Go To XY tool
with mouse movements. You used the map scale box to set a map scale, and navigated to locations with the Go To XY tool  and bookmarks. You used the on-screen navigator
and bookmarks. You used the on-screen navigator  and you linked views to synchronize navigation.
and you linked views to synchronize navigation.
In the optional section, you'll navigate the map and scene using keyboard shortcuts only.
Use the keyboard to navigate (optional)
Navigating maps and scenes with the keyboard may improve your productivity or ease of use. In addition to the shortcuts used in this section, you can open the Keyboard Shortcuts dialog box to find more keyboard shortcuts or create your own.
Navigate a map with the keyboard
In this section, you'll navigate the Mount Cook map and change its basemap.
- Press Ctrl+F6 to make the Mount Cook map view active.
- Press the Alt key to show KeyTips on the ribbon. Press M to select the Map tab and press BK to open the bookmarks gallery.
- Press the Right arrow key to select the Aoraki/Mount Cook bookmark. Press the Enter key.
- Press the Alt key to show KeyTips again. Press M to select the Map tab and press BM to open the basemap gallery.
- Press the Right arrow key to select the Imagery Hybrid basemap. Press the Enter key.
If your basemaps are arranged differently, you should still be able to select the Imagery Hybrid basemap using arrow keys.
- Press each arrow key in turn to pan the map in different directions. Press and hold an arrow key to pan continuously.
Tip:
Press and hold two arrow keys to pan continuously in a non-cardinal direction. For example, press and hold the Left arrow and Down arrow keys to pan southwest.
- Press the Hyphen (-) key repeatedly to zoom out to the South Island.

- Press the Equals (=) key to zoom back in.
Tip:
Press and hold either key to zoom continuously.
- Press the Insert key to zoom to the full extent.
The scene's coordinate system, NZGD 2000 New Zealand Transverse Mercator, limits the map extent.
- Press the Comma key to go to the previous extent.
The Comma key (Previous Extent
 ) and Period key (Next Extent
) and Period key (Next Extent  ) move back and forth among previously visited locations.
) move back and forth among previously visited locations.
Navigate a scene with the keyboard
In this section, you'll use the keyboard to navigate the Mount Cook 3D scene. You'll also use the Go To XY tool. You used this tool earlier to locate Mount Cook Airport on the map.
- Press Ctrl+F6 to make the Mount Cook 3D scene active.
- Press the Alt key to show KeyTips on the ribbon. Press M to select the Map tab and press BK to open the bookmarks gallery.
Under Mount Cook 3D Bookmarks, the National Park bookmark is selected.
- Press the Enter key to zoom to the National Park bookmark.
- Press the Alt key to show KeyTips. Press M to select the Map tab and press BM to open the basemap gallery.
- Use the arrow keys to navigate to the Imagery Hybrid basemap in the 2D Basemap section. Press the Enter key.
- Press the Alt key again. Press M to select the Map tab and press T to select the Go To XY tool
 and open the overlay.
and open the overlay. - Press the Tab key four times to put the cursor in the Long box of the overlay.
- In the Long box, type 168.66E. Press the Tab key. In the Lat box, type 45.03S. Press the Tab key three times to select the Pan tool
 on the overlay.
on the overlay.
- Press the Enter key to pan the scene to sinuous Lake Wakatipu in the Otago region.
- Press the Tab key twice to select the map scale box. Press the Delete key to delete the current value. Type 10,000 and press the Enter key to zoom in to the sports resort town of Queenstown.
- Use the keyboard shortcuts in the following table to explore Queenstown. Press and hold a key to apply its effect continuously.
Keyboard shortcut Effect Arrow keys
Pan
Equals (=)
Zoom in
Hyphen (-)
Zoom out
A
Rotate the camera counterclockwise
D
Rotate the camera clockwise
W
Tilt the camera up
S
Tilt the camera down
U
Raise the camera
J
Lower the camera
N
Look north
P
Look down
Keyboard shortcuts for navigation - Press the Alt key to show Keytips. Press M and press T.
The Go To XY tool
 is deselected on the ribbon and the overlay is removed from the scene.
is deselected on the ribbon and the overlay is removed from the scene. - Press Ctrl+S to save the project.