Note:
The Concurrent Use license type was deprecated on July 1, 2025. See the Concurrent Use License Type and ArcGIS License Manager deprecation notice for more information.
As a software user, you can start ArcGIS Pro with a Concurrent Use license if ArcGIS Pro is installed on your computer and you have the name of a license manager server to which to connect.
Set the license type to Concurrent Use
To set the license type to Concurrent Use, complete the following steps:
- Start ArcGIS Pro.
- At the bottom of the ArcGIS Sign In page, click Configure licensing.
The Licensing dialog box appears.
Note:
If you bypass the ArcGIS Sign In page, click the Settings tab
 on the ArcGIS Pro start page. On the Settings page, click the Licensing side tab and click Configure your licensing options.
on the ArcGIS Pro start page. On the Settings page, click the Licensing side tab and click Configure your licensing options. - On the Licensing dialog box, click the License Type drop-down menu and click Concurrent Use License.
- Under License Level, click the license level you want to use: Advanced, Standard, or Basic.
- In the License Manager text box, type the name of the license manager.
The name of the license manager is the host name of the machine where the license manager is installed. The name is provided by your software license administrator.
- Optionally, click Add Backup to add a backup license manager.
Note:
You can add up to four backup license managers in this way. If you need to add more than four backups, type the license manager names in the last Backup text box separated by semicolons, using the following syntax: @LM_BACKUP_5;@LM_BACKUP_6;@LM_BACKUP_7.
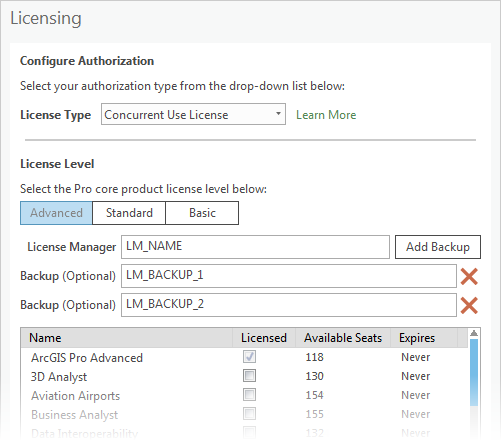
The available licenses and extensions are displayed. The core product license (for example, ArcGIS Pro Advanced) should be checked by default. If you do not see any licenses, click Refresh.
- In the Licensed column, check the boxes for any available extensions you want to use. Click OK.
ArcGIS Pro starts and is ready to use.
Note:
If you were previously signed in to ArcGIS Pro with a different license type, such as a Named User license, the application must shut down for the change to take effect.
When the application starts, you are not signed in. You don't need to sign in to use ArcGIS Pro with a Concurrent Use license; however, you do need to sign in to a portal to share content to the web or to access content in your organization that is not public.
Your computer must be connected to the same network where the ArcGIS License Manager software is installed. To use ArcGIS Pro without connecting to the license manager, see the Authorize ArcGIS Pro to work offline section below.
Change the license level or extensions
A Concurrent Use license gives you the flexibility to change your ArcGIS Pro license level or to add extensions, as long as they are available in the license manager.
- Start ArcGIS Pro.
- On the ArcGIS Pro start page, click the Settings tab
 . Alternatively, if you are working in a project, click the Project tab on the ribbon.
. Alternatively, if you are working in a project, click the Project tab on the ribbon. - On the Settings page, click the Licensing side tab. On the Licensing page, click Configure your licensing options.
- Under License Level, click the license level you want and check the check boxes for any available extensions you want to use.
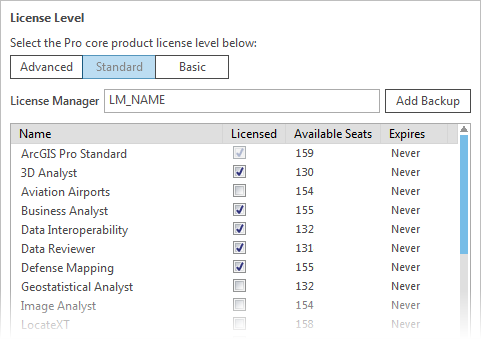
The application must shut down for the change to take effect.
- Click OK.
Authorize ArcGIS Pro to work offline
If you need to work in a disconnected environment, you can authorize ArcGIS Pro to work offline. This allows you to use the application without connecting to the network.
When you authorize ArcGIS Pro to work offline, you can only use the application on one machine. This is the machine you use to take your license offline. If you work in an environment with periodic online access, you can sign in to a portal to exchange content with ArcGIS Online when access is available.
- Start ArcGIS Pro.
- On the ArcGIS Pro start page, click the Settings tab
 . Alternatively, if you are working in a project, click the Project tab on the ribbon.
. Alternatively, if you are working in a project, click the Project tab on the ribbon. - On the Settings page, click the Licensing side tab.
- Under Settings, accept the default Number of days value or choose a different number of days.
If you do not manually return the borrowed license within the specified number of days, it will be returned automatically.
- Check the Authorize ArcGIS Pro to work offline check box.
The license is borrowed and ArcGIS Pro can be used without connecting to the license manager.
Return an offline license
When you return to a connected work environment, you can take your license back online.
- Start ArcGIS Pro.
- On the ArcGIS Pro start page, click the Settings tab
 . Alternatively, if you are working in a project, click the Project tab on the ribbon.
. Alternatively, if you are working in a project, click the Project tab on the ribbon. Note:
You must check in the license on the same machine you used to check it out.
- On the Settings page, click the Licensing side tab.
- Under Settings, uncheck the Authorize ArcGIS Pro to work offline check box.
The borrowed license is returned.