As an ArcGIS Online organization member, you can use ArcGIS Pro when the following conditions are met:
- ArcGIS Pro is installed on your computer.
- You have a user type that provides access to ArcGIS Pro.
If you don't know whether you have a license, view your settings in your ArcGIS Online organization and click the Licenses side tab.
Start ArcGIS Pro
The first time you start ArcGIS Pro with a Named User license, you must sign in to the application with your ArcGIS Online organization credentials. After that, you don't need to sign in again unless you explicitly sign out.
- Start ArcGIS Pro.
The ArcGIS Sign In window appears.
- Type your username and password.
Your username and password for ArcGIS Pro are the same as those for ArcGIS Online.
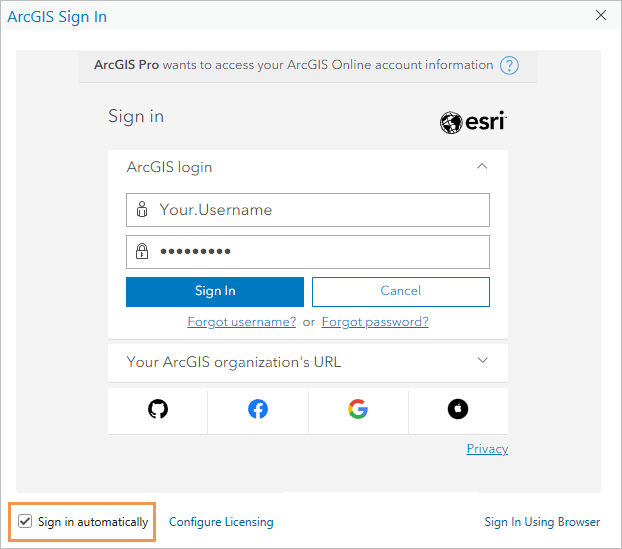
The Sign in automatically check box is checked by default. As long as you leave this box checked and don't sign out of ArcGIS Pro, you will not need to sign in the next time you start the application.
- Click Sign In.
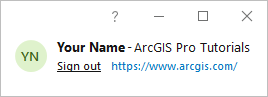
Your name and active portal are displayed at the top of the ArcGIS Pro application window.
Note:
If you get an Invalid username or password error, you may have mistyped your credentials. For other sign-in errors, see Sign-in troubleshooting.
View license information
In ArcGIS Pro, you can view your license information, including your license level and the extensions you are authorized to use.
- On the ArcGIS Pro start page, click the Settings tab
 . Alternatively, if you have a project open, click the Project tab on the ribbon.
. Alternatively, if you have a project open, click the Project tab on the ribbon. - In the list of side tabs, click Licensing.
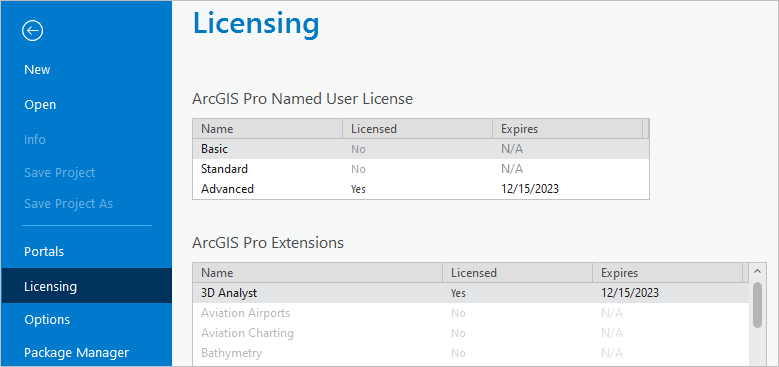
The three ArcGIS Pro license levels (Basic, Standard, and Advanced) are displayed under ArcGIS Pro Named User License. Your license level is the one with the Yes value. In this example, the license level is Advanced.
Extensions are displayed under ArcGIS Pro Extensions. You are licensed to use any extension with the value Yes in the Licensed column.
Note:
To change your license level or available extensions, contact your ArcGIS Online administrator.
- Click the Back button at the top of the application or press the Esc key to return to the ArcGIS Pro start page or to your open project.
Authorize ArcGIS Pro to work offline
If you need to work in a disconnected environment, you can authorize ArcGIS Pro to work offline. This allows you to use the application without being signed in.
When you authorize ArcGIS Pro to work offline, you can only use the application on one machine. This is the machine you use to take your license offline. You cannot use the same Named User account to sign in to ArcGIS Pro on any other machine until you return the offline license.
If you work in an environment with periodic online access, you can optionally sign in to a portal to exchange content with ArcGIS Online when access is available. You must sign in to a portal to get content from ArcGIS Online or share content to ArcGIS Online. For more information, see Manage portal connections from ArcGIS Pro.
- On the ArcGIS Pro start page, click the Settings tab
 . Alternatively, if you have a project open, click the Project tab on the ribbon.
. Alternatively, if you have a project open, click the Project tab on the ribbon.
- In the list of side tabs, click Licensing.
- Choose a descriptive workstation alias if you haven't already done so.
- Next to Workstation Alias, click Edit.
- On the Edit Alias dialog box, type a name that helps identify the computer you're using to take ArcGIS Pro offline. Click OK.
A descriptive workstation alias helps your organization administrator view license details and keep track of which computers—not simply which users—have an offline license. This can be useful if a computer is lost or damaged and a new license needs to be obtained.
- Under Settings, optionally adjust the number of days to take the license offline.

The maximum number of days is set by your organization administrator. You cannot exceed this number.
Note:
If the offline authorization setting is disabled, it means that your organization does not allow ArcGIS Pro licenses to be taken offline.
- Check the Authorize ArcGIS Pro to work offline check box.
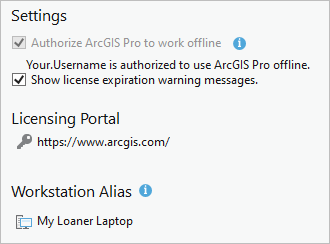
The check box becomes unavailable and a prompt appears.
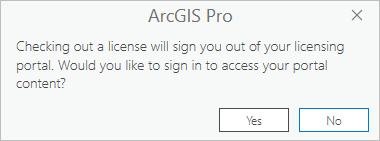
- On the prompt, click Yes if you want to connect to an active ArcGIS Online portal to access or share content. Otherwise, click No.
If you click No, you can connect to an active portal later when an internet connection is available.
Check in an offline license
When you work in a connected environment again, you can return your license.
- Start ArcGIS Pro.
You must start ArcGIS Pro on the same computer that you used to authorize the application for offline use. You must also be signed in to Windows with the same user account.
- At the top of the start page, click Sign in.
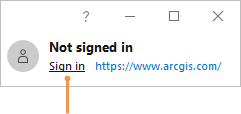
- Sign in to your licensing portal
 with the username and password that you used to authorize offline use.
with the username and password that you used to authorize offline use.Note:
If you are already signed in to ArcGIS Pro, ensure the portal and credentials are the ones described above.
- On the ArcGIS Pro start page, click the Settings tab
 . Alternatively, if you have a project open, click the Project tab on the ribbon.
. Alternatively, if you have a project open, click the Project tab on the ribbon. - Click the Licensing side tab.
- Under Settings, uncheck the Authorize ArcGIS Pro to work offline check box.
A message informs you that you must sign in to your licensing portal again.
- Click OK on the message box.
- Sign in to reconnect to your licensing portal.
Change your licensing portal
At some point, you may need to change your licensing portal. This is the portal that validates your Named User license and allows you to use ArcGIS Pro. For example, you need to do this if your ArcGIS Pro license is moved from an ArcGIS Online organization to an ArcGIS Enterprise organization.
- On the ArcGIS Pro start page, click the Settings tab
 . Alternatively, if you have a project open, click the Project tab on the ribbon.
. Alternatively, if you have a project open, click the Project tab on the ribbon.
- On the Settings page, click the Licensing side tab.
On the Licensing tab, under Licensing Portal, your current licensing portal is indicated with a key icon
 . It may be https://www.arcgis.com/ or another portal.
. It may be https://www.arcgis.com/ or another portal. - Click Configure your licensing options.
- On the Licensing dialog box, under Configure your licensing options, click ArcGIS Online or ArcGIS Enterprise according to the type of organization that will manage your license.
- In the URL box, specify the portal URL:
- For ArcGIS Online, you can use either https://www.arcgis.com/ or the URL of your organization, which has the form https://organizationname.maps.arcgis.com/.
- For ArcGIS Enterprise, the URL has the form https://webadaptor.domain.com/webadaptorname/.
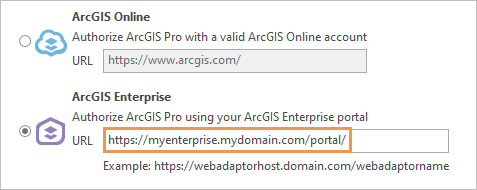
Note:
If you use an ArcGIS Enterprise portal, do not include www. in the URL.
- Click OK.
A message informs you that ArcGIS Pro must close for the change to take effect.
- Click OK on the message.
- Start ArcGIS Pro.
- On the ArcGIS Sign In page, provide your credentials for the new licensing portal and click Sign In.