You can change how your model diagram looks by moving elements or using Auto Layout, setting zoom levels, formatting labels and text, and reshaping connector lines or changing connector line routing properties. You can set the diagram properties for a new model in the ModelBuilder page in the Options dialog, under set options for new model. Changing your model diagram's appearance can make your model easier to read and understand
Layout
Layout for a model can be set from the ModelBuilder tab. You can also set your new models to follow a specific layout style such as orientation and link types by setting them from the ModelBuilder page in the Options dialog. However, any old model created in a previous version will open with the layout setting they were saved with.
- The elements in a model can be arranged manually by moving the elements to another location. When you save the model, the location of elements is saved.
- To apply an automatic layout to your model, click the ModelBuilder tab, in the View group, click Auto Layout
 . Alternatively, you can right-click anywhere in the model and click Auto Layout Diagram.
. Alternatively, you can right-click anywhere in the model and click Auto Layout Diagram. - To automatically arrange only the elements inside a model group, right-click the group and click Auto Layout Group. Elements outside the group will not be affected.
- Right-clicking and clicking Collapse All and Expand All will cause Auto Layout to compensate for the expanded and collapsed size of the groups.
- Manually expanding and collapsing a model by clicking the group expander control will not run Auto Layout. The size changes for an expanded or collapsed group will need manual management.
- The Enforce Link Flow property on the Diagram tab significantly affects the layout of a model. Check or uncheck this property to find a suitable layout.
Zoom level
- Use one of the following methods to change the zoom level in your model diagram:
- Scroll the mouse wheel to zoom in to or to zoom out from the cursor position.
- Adjust the zoom slider control at the bottom of the model view.
- You can move between previous and next zoom levels and model diagram extents using the Previous Extent button
 and Next Extent button
and Next Extent button  on the ModelBuilder tab in the View group.
on the ModelBuilder tab in the View group. - To change the zoom level of your model so that all model elements are visible within the current extent of the view, click the Fit To Window button
 at the bottom of the model view or on the ModelBuilder tab in the View group.
at the bottom of the model view or on the ModelBuilder tab in the View group.
Format text and labels
Fonts in model diagram can be formatted from the Diagram tab. You can preset the font settings for a new model from the ModelBuilder page in the Options dialog in the set options for model diagram section. By default, the font settings are set to font type, size, and color: Segoe UI 11, black.
- For a new model, font options from Options dialog will be displayed in the ModelBuilder Diagram tab
- By default, all elements added to the model will have the font type specified in the ModelBuilder Diagram tab.
- Any model opened from the Catalog pane including the models created in previous versions will have the default font options displayed in the ModelBuilderdiagram tab. If some of the elements in diagram have different formatting applied to them, those settings are preserved.
- Copying and pasting elements from one model to another will retain the source format.
- To change the font of selected elements in your model, select one or more elements or labels in the model diagram. Then use the Text controls that are under ModelBuilder on the Diagram tab, in the Text group, to select a font, size, color, bold, underline, italic, and text justification to apply to the text for the selected elements.
- To change the font of all text in your model and set the font for all elements added to the model in the future, ensure no model elements are selected. Then use the Text controls that are under ModelBuilder on the Diagram tab, in the Text group, to select a font, size, color, bold, underline, italic, and text justification.
Connector lines and routing
- The connector line color can be changed using controls that are under ModelBuilder on the Diagram tab. These link colors are preserved with the model.
- The connector lines between elements can be manually reshaped by clicking the connector line and dragging it to another place. This creates a vertex on the line that can be moved so the connector line follows a custom path. The custom path for a model is preserved with the model.
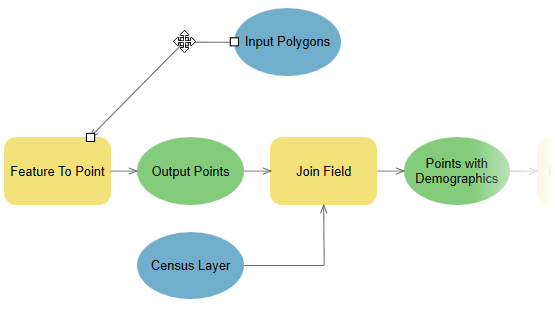
Reshape a connector line by adding a vertex and moving it. - You can reset all links in the model using the specified link routing method by right-clicking anywhere in the model and clicking Route All Links.
- To reset only the links inside a model group, right-click the group and click Route Group Links. Links between elements outside the group will not be affected.
Diagram properties
Model diagram layout and routing properties can be changed using settings on the Diagram tab for the current model in Model view. These properties are automatically applied to the diagram as you change them. The following table describes the diagram properties:
| Property | Description |
|---|---|
Spacing > Element |
The distance between tools, variables, connectors, and groups. For elements in a group, this property can be applied by right-clicking the group and clicking Auto Layout. |
| Spacing > Level | The distance between stacked tools, variables, and groups in the same graph. For elements in a group, this property can be applied by right-clicking the group and clicking Auto Layout. |
| Spacing > Sub-Graph | The distance between unconnected graphs. For elements in a group, this property can be applied by right-clicking the group and clicking Auto Layout. |
| Links > Link Shape |
The shape of the connector used while drawing or after using the Auto Layout command. This property can be preset from the ModelBuilder page in the Options dialog for a new model.
|
| Links > Enforce Link Flow | When checked, the layout attempts to force all links to point the same direction. If the arranged graph contains cycles, some of the links will continue to point the other direction. This property is checked by default. |
| Links > Straighten Long Links | When checked, the layout attempts to straighten links that cross more than one layer of the graph. Because of the additional horizontal alignment constraints, the arranged graph usually occupies a larger area than when this property is unchecked. This property is checked by default. |
| Links > Orthogonal Links |
The connectors will follow orthogonal routes. This property is unchecked by default. |
| Orientation | This changes the model orientation. This property can also be set from the ModelBuilder page in options dialog and the set layout will be applied to a new model and will also be displayed in the ModelBuilder Diagram tab. The following options can be used for model Orientation. Any previously created model, will preserve the orientation.
For elements in a group, this property can be applied by right-clicking the group and clicking Auto Layout. |
| Orientation > Flip Flow Direction | Determines the reading pattern of the model. Use this property if you want your model to be specific to left-to-right or right-to-left languages.
|
| Layout > Sub-Graph | The layout of independent graphs in a model. This does not affect the elements inside a group. |
| Layout > Group-Graph | The layout of independent graphs in a group in a model. For elements in a group, this property can be applied by right-clicking the group and selecting Auto Layout. |
| Routing > Use Grid Router | Determines whether the model will use a grid router to arrange model elements. Model drawing and interaction performance may be impacted depending on the number of elements in the model.
|
| Routing > Show Grid | Determines whether the model will display a reference grid of points. |
| Routing > Grid Settings > Grid Size | The size of the routing grid. A smaller grid size will generate better results but may slow layout performance depending on the number of elements in the model. |
| Routing > Grid Settings > Length Cost | The additional cost to add to long connectors. Routing aims to find paths that have a minimal cost, so assigning a larger value results in the model using shorter paths. |
| Routing > Grid Settings > Turn Cost | The additional cost to add to turns along connectors. Routing aims to find paths that have a minimal cost, so assigning a larger value results in the model using connectors with fewer turns. |
| Routing > Grid Settings > Crossing Cost | The additional cost to add when connectors cross each other. Routing aims to find paths that have a minimal cost, so assigning a larger value results in the model using connectors that cross less frequently. |
| Routing > Grid Settings > Node Vicinity Cost | The additional cost to add when connectors pass very near other elements. Routing aims to find paths that have a minimal cost, so assigning a larger value results in the model using connectors that do not pass near other elements. The size of the area around other elements in which passing connectors incur an additional cost is set using the Node Vicinity Size parameter. |
| Routing > Grid Settings > Node Vicinity Size | The size of the area around other elements in which passing connectors incur an additional cost. |