To add the record for an individual geocoding result to a feature class that contains geocoded features, you use Add To Feature Class in ArcGIS Pro.
- Click the Locate button
 on the Map tab to open the Locate pane.
on the Map tab to open the Locate pane. - Type the address you want to geocode and add to the feature class in the search box in the Locate pane, and press Enter.
The Locate pane populates with the results of the search.
- Right-click the candidate in the Locate pane that you want to add to the feature class, and select Add To Feature Class.
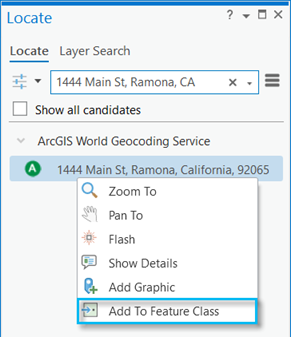
The Add To Feature Class dialog box appears.
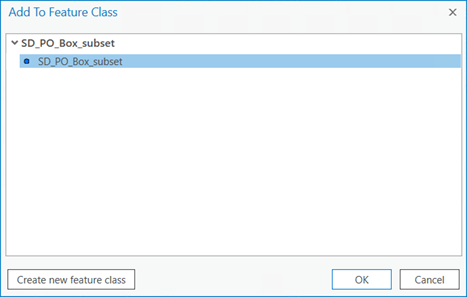
- To add the geocoded result to an existing feature class, select the layer from the pop-up and click OK. The point will be added with matching symbology to the layer you select. To create a feature class and add the geocoded result there, click Create new feature class, and click OK. In this case, symbology will be generated automatically and can be changed afterward.
An edit session is started automatically, and the point is added to your feature class.
- Click Save
 on the Edit tab of the ribbon.
on the Edit tab of the ribbon.
You can add a single geocoded result to an existing point feature class, or you can dynamically create a feature class to which a geocoded point can be added.
Note:
You can add as many single points as you want to feature classes in this way.
Note:
Any locators that you add to your project, including the default World Geocoding Service, are used to geocode single addresses in the Locate pane, and you can select a candidate from any of them.
Note:
Saving a geocoded result that was returned from the World Geocoding Service consumes credits. If you are using Enterprise, ensure that your portal is configured for batch geocoding in order to authenticate a request to Add to Feature Class.