You can use geodatabase XML workspace documents to copy and move a geodatabase. This option creates a readable XML document of the geodatabase contents.
Note:
The resulting geodatabase XML document can be very large when you copy both the data as well as the schema. Generally, this tool is not recommended for copying geodatabase data. Alternatives for making a geodatabase copy include the use of the Copy or Export tools within the context menu or the geoprocessing tools available in the To Geodatabase toolset to copy subsets of the information.
XML workspace documents are very useful for copying geodatabase schemas (empty geodatabases) from one type to another. You can use the Export XML Workspace Document tool in conjunction with the Import XML Workspace Document tool to copy a geodatabase schema.
Export an XML workspace document
You can use the Export XML Workspace Document geoprocessing tool to create a readable XML document of the geodatabase contents. If the input is a geodatabase or feature dataset, all data elements contained within that workspace are exported.
- Open the Export XML Workspace Document geoprocessing tool. You can open the tool by searching for it in the search box in the Geoprocessing pane, or by navigating to the tool in the Workspace toolset of the Data Management toolbox.
- For the Input Data parameter, browse to the geodatabase or feature dataset you want to export.
- Specify a location for the XML workspace document in the Output File parameter.
- Next, you may choose to export the data or just the schema, select a storage type, and whether to export metadata.
- Click Run to run the tool.
An XML workspace document will be created.
Import an XML workspace document
If you have already created an XML workspace document by using the Export XML Workspace Document tool, you can use the output XML file to import into a geodatabase using one of the following options:
- Import XML Workspace Document geoprocessing tool
- Import XML Workspace Document Wizard
Note:
A schema report can also be converted to an XML file. To learn more about converting a schema report to an XML file see convert schema report for more information.
Import an XML workspace document using the Import XML Workspace Document Wizard
To import an XML Workspace Document using the Import XML Workspace Document Wizard, complete the following steps:
- In the Catalog pane, right-click a geodatabase. Select XML Workspace Document within Import from the context menu.
The Import XML Workspace Document Wizard pane displays.
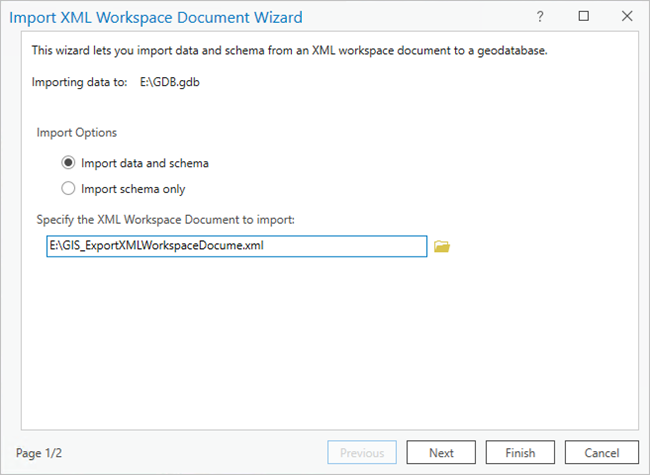
- For Import Options, choose Import data and schema or Import schema only and specify the XML Workspace Document to import and click Next to view the list of datasets and any potential conflicts before importing.
- Review the list of datasets, feature datasets, and domains. Optionally, modify the name and any configuration keywords prior to importing into the geodatabase.
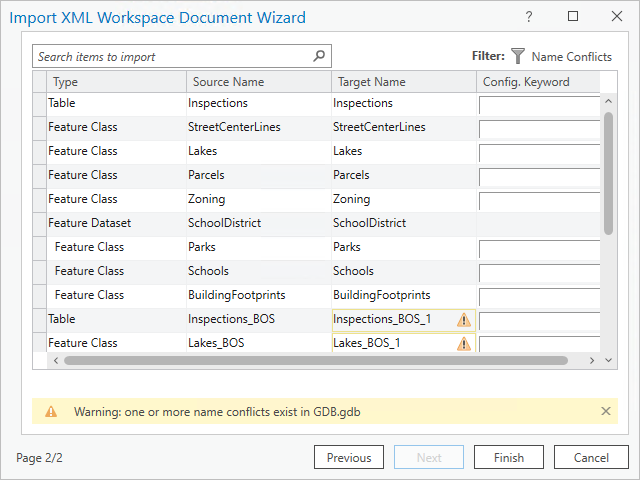
Note:
To list only the items that have a name conflict, click Name Conflicts.
- Click Finish to import the XML workspace document.