Available with Advanced license.
When an ortho mapping workspace is created, the next step is to perform block adjustment using the tools in the Adjust and Refine groups. The adjustment tools encapsulate operations of computing match points (tie points) from overlapped images, performing triangulation calculations, and coarse orthorectification. The adjustment tools use an algorithm and processing procedure that are suitable for each ortho mapping workspace type. For instance, the algorithm performs RPC triangulation for satellite images and frame triangulation for aerial images. The parameters used in the adjustment computation can be defined on the Adjust dialog box. The adjustment quality report can be viewed using the Quality Report tool.
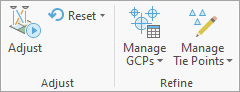
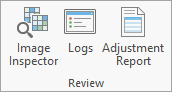
Note:
Aerial triangulation within an ortho mapping project in ArcGIS Pro has the following limits:
- 100 gigapixels (GP) for drone and digital frame imagery
- 1000 GP for scanned aerial imagery
- No limit on the size for satellite imagery
The project size in gigapixels can be calculated by multiplying the number of images by image megapixel size and dividing by 1,000.
For example, if an aerial image is 10,000 x 12,000 pixels, the image is 120 megapixels.
A project with 400 120-megapixel images is (400 x 120)/1,000 = 48 gigapixels.
These limits represent the expected limit in the size of blocks that can be effectively handled. Larger blocks may work in the current version of ArcGIS Pro, but limits may be further enforced in future releases. The limits are not placed on ortho mapping running as part of ArcGIS Image Server on appropriate hardware.
Adjust tool
The Adjust tool  is used to perform block adjustment of the image collection in the current ortho mapping workspace. You can process at image source resolution—computing tie points from source images and then perform triangulation using the computed tie points, or at a coarse resolution to estimate exterior image orientations and improve GPS location. Drone and scanned aerial images typically include poor quality or no exterior orientations and coarse GPS information. If orientation information is contained in the metadata for drone imagery, check the Use Orientations from Metadata check box. Otherwise, the orientation parameters omega, phi, and kappa are computed. In most cases, an initial adjustment is performed at a coarse resolution—a user-defined pyramids level is used to estimate the image orientations, and an adjustment is performed at the source resolution. The tie points generated at the initial adjustment are used to seed the tie point computation and triangulation calculation at the source resolution in the refined Adjust calculation. Building pyramids for the image collection in advance or during ortho mapping workspace creation shortens the initial adjustment process.
is used to perform block adjustment of the image collection in the current ortho mapping workspace. You can process at image source resolution—computing tie points from source images and then perform triangulation using the computed tie points, or at a coarse resolution to estimate exterior image orientations and improve GPS location. Drone and scanned aerial images typically include poor quality or no exterior orientations and coarse GPS information. If orientation information is contained in the metadata for drone imagery, check the Use Orientations from Metadata check box. Otherwise, the orientation parameters omega, phi, and kappa are computed. In most cases, an initial adjustment is performed at a coarse resolution—a user-defined pyramids level is used to estimate the image orientations, and an adjustment is performed at the source resolution. The tie points generated at the initial adjustment are used to seed the tie point computation and triangulation calculation at the source resolution in the refined Adjust calculation. Building pyramids for the image collection in advance or during ortho mapping workspace creation shortens the initial adjustment process.
Adjustment options
The parameters used to compute the block adjustment are defined on the Adjust dialog box  . These include transformation type, tie point density, relative accuracy of source imagery, computed adjustment points, and other parameters as described below. The appropriate set of parameters is presented on the dialog box depending on the type of workspace specified. For example, the parameters presented for a satellite imagery workspace differ from those specific to drone imagery.
. These include transformation type, tie point density, relative accuracy of source imagery, computed adjustment points, and other parameters as described below. The appropriate set of parameters is presented on the dialog box depending on the type of workspace specified. For example, the parameters presented for a satellite imagery workspace differ from those specific to drone imagery.
Reset tool
The Reset tool  returns the workspace to the previous selected state. This allows you to change adjustment parameters, reprocess the image collection, and refine the results. Use the Reset to Initial option to return the workspace to the initial, unadjusted state. Use the Reset to Estimated option to return the workspace to the quick adjusted state, or use the Reset to Full Adusted option to reset the workspace to the previous full adjustment. To preserve the current ortho products, save a copy before resetting. If the Reset option is unavailable, the functionality was not enabled.
returns the workspace to the previous selected state. This allows you to change adjustment parameters, reprocess the image collection, and refine the results. Use the Reset to Initial option to return the workspace to the initial, unadjusted state. Use the Reset to Estimated option to return the workspace to the quick adjusted state, or use the Reset to Full Adusted option to reset the workspace to the previous full adjustment. To preserve the current ortho products, save a copy before resetting. If the Reset option is unavailable, the functionality was not enabled.
The Reset functionality is not enabled by default, activate it by checking the Allow adjustment resetcheck box on the Workspace Configuration page of the Workspace Creation wizard.
Refine adjustment
To further improve the adjustment accuracy with ground reference, you can add ground control points (GCP) using the Manage GCP tools  in the Refine group. The adjustment quality can be assessed by reviewing the GCP residuals in the GCP Manager table. GCP residual information is listed in the dX, dY, and dZ fields, which represent deviations of the measured positions from their true ground coordinates in x, y, and z directions, respectively. Residuals can be sorted in ascending or descending order by clicking the field title. GCPs with unexpected residual values typically indicate an error in the surveyed ground coordinate, the recorded coordinate, or the measured image position. If you encounter GCP measured positions with high residual values, it is recommended that you review, remeasure, and rerun the adjustment to incorporate any changes. If no improvement in the residual values is observed, right-click the GCP label and click Check Point to change the point status. Similar to GCPs, check points are points with known ground coordinates and capture features that are visible in multiple overlapping images. However, they are not used as inputs to control the adjustment process. Instead, check points measure the accuracy of the adjustment results. For each check point, the distance between its known ground location and the location of the corresponding pixel after the adjustment process is used to calculate the root mean square error (RMSE). The adjustment must be rerun after changing the point status to incorporate the change in the adjustment process. Additional statistical information related to block adjustment accuracy is available in the Adjustment Report window.
in the Refine group. The adjustment quality can be assessed by reviewing the GCP residuals in the GCP Manager table. GCP residual information is listed in the dX, dY, and dZ fields, which represent deviations of the measured positions from their true ground coordinates in x, y, and z directions, respectively. Residuals can be sorted in ascending or descending order by clicking the field title. GCPs with unexpected residual values typically indicate an error in the surveyed ground coordinate, the recorded coordinate, or the measured image position. If you encounter GCP measured positions with high residual values, it is recommended that you review, remeasure, and rerun the adjustment to incorporate any changes. If no improvement in the residual values is observed, right-click the GCP label and click Check Point to change the point status. Similar to GCPs, check points are points with known ground coordinates and capture features that are visible in multiple overlapping images. However, they are not used as inputs to control the adjustment process. Instead, check points measure the accuracy of the adjustment results. For each check point, the distance between its known ground location and the location of the corresponding pixel after the adjustment process is used to calculate the root mean square error (RMSE). The adjustment must be rerun after changing the point status to incorporate the change in the adjustment process. Additional statistical information related to block adjustment accuracy is available in the Adjustment Report window.
To view adjustment information for individual images, including tie point coverage, tie point count, and the root mean square (RMS), use the Image Inspector  in the Review group. This allows you to filter or delete images based on the adjustment statistics or to activate images that were not used in the adjustment. If the adjustment errors are larger than expected, use the Manage Tie Points tools
in the Review group. This allows you to filter or delete images based on the adjustment statistics or to activate images that were not used in the adjustment. If the adjustment errors are larger than expected, use the Manage Tie Points tools  to check and edit the tie points. The Manage Tie Points tool can also be used to re-activate images.
to check and edit the tie points. The Manage Tie Points tool can also be used to re-activate images.
Layer rendering
Once you have performed an adjustment, the Solution Data and Control Points layers will be populated in the Contents pane. To adjust layer symbology, right-click the layer, select the layer symbology, and choose a method for displaying the associated points. Layer groups can also be turned on and off.
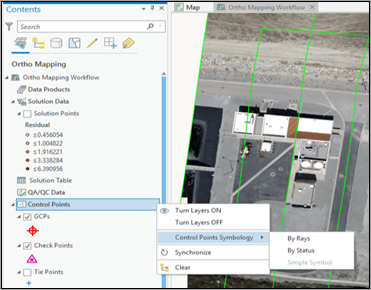
Manage Tie Points
The Manage Tie Points pane exposes several tools for working with tie points. Use the Tie Point Editor tool  to filter, add, and remove tie points to enhance image connections and adjustment accuracy. Run the Analyze Tie Points tool
to filter, add, and remove tie points to enhance image connections and adjustment accuracy. Run the Analyze Tie Points tool  to generate a coverage feature class and an overlap polygon feature class, which are added under the QA/QC Data entity and included in the Image Inspector table. The two feature classes help you understand whether you have enough tie points and where you need to add more tie points. To add tie points for specific areas within the image collection or recompute tie points using different parameters, run the Recompute Tie Points tool
to generate a coverage feature class and an overlap polygon feature class, which are added under the QA/QC Data entity and included in the Image Inspector table. The two feature classes help you understand whether you have enough tie points and where you need to add more tie points. To add tie points for specific areas within the image collection or recompute tie points using different parameters, run the Recompute Tie Points tool  . Generating tie points map locations can be a time-consuming process, especially when working with large projects. For this reason, it is an optional step that you can run after the initial adjust process using Reproject Tie Points
. Generating tie points map locations can be a time-consuming process, especially when working with large projects. For this reason, it is an optional step that you can run after the initial adjust process using Reproject Tie Points  .
.
Note:
You can only use the Reproject Tie Points option in the Adjust window during the adjust process. To run this task after initially skipping it during the adjust process, use the Reproject Tie Points option on the Manage Tie Points drop-down menu.
These tools update the control points in the ortho mapping workspace. Run the Adjust tool again to incorporate changes and update the image collection. For the full workflow using the Tie Point Editor and Image Inspector, see Manage tie points in an ortho mapping workspace.
| Icon | Name | Description |
|---|---|---|
 | Load Images | Select and load overlapping images from the map. |
 | Add images | Add overlapping images. |
 | Add Images by ID | Add images by image ID. |
 | Remove images | Remove images. |
 | Add a point set | Create a point set from the selected tie points. |
 | Add a tie point | Create a tie point by clicking a location in an image in the Preview pane. Then add the corresponding tie points in the other images. |
 | Delete all filtered point sets | Delete all listed point sets. |
 | Delete point set | Delete the selected point set. |
 | Delete tie point | Delete the selected tie point. |
 | Undo the last edit of the tie point | Undo the last edit of the tie point. |
 | Dynamic Range Adjustment | Adjust the stretch using only the data contained within the image display window. |
 | Center to tie point | Center the viewer to the tie point. |
 | Filter point sets | Filter point sets by selection, current map extent, and attributes. |
 | Flash tie points in the point set on map | Highlight the selected point set on the map. |
 | Show listed tie points as selected on map | Highlight the listed tie points on the map. |
 | Show solution point | Show the solution point in viewers. |
 | Synchronized zoom in | Adjust all image views to the scale of the first image. |
 | Synchronized zoom out | Zoom out to a fixed scale for all images in the preview. |
 | Zoom | Zoom to the full image extent. |
 | Rotate | Rotate tie point image view. |
 | Synchronize pan | Synchronize the views as they are being panned. |
 | Show manual tie points | Display manual tie points in the preview window. |
GCP Manager
The GCP Manager pane is used to add, edit, and manage the control points so they can be used in the ortho mapping project. If the GCP Manager pane does not have any rows in the table, it means that there are currently no GCPs or tie points associated with the ortho mapping project. If you already have GCPs saved in a file, you can import them using the Import GCPs button  . If you do not have a GCP file, you can create GCPs using Compute GCPs
. If you do not have a GCP file, you can create GCPs using Compute GCPs  on the Manage GCPs drop-down menu. You can also create GCPs and tie points using the Add GCP or Tie Point tool
on the Manage GCPs drop-down menu. You can also create GCPs and tie points using the Add GCP or Tie Point tool  .
.
To add GCPs manually to the GCP Manager pane, click the Add GCP Manually button  . Once selected, a new row will be added to the GCP Manager table. The GCP ID, X, Y, and Z fields can be edited or updated with the respective coordinate information. The XY Accuracy or Z Accuracy field can be used to classify a GCP as a 1D, 2D, or 3D point. Use the following as a guide when reclassifying a GCP:
. Once selected, a new row will be added to the GCP Manager table. The GCP ID, X, Y, and Z fields can be edited or updated with the respective coordinate information. The XY Accuracy or Z Accuracy field can be used to classify a GCP as a 1D, 2D, or 3D point. Use the following as a guide when reclassifying a GCP:
- One dimensional (1D) GCP—A GCP having only a vertical or z-value. The XY Accuracy field for this GCP type must be set to NA and have only a height or z-value entered in the Z field.
- Two dimensional (2D) GCP—A GCP having x,y values (easting and northing) only. The Z Accuracy field for this GCP type must be set to NA, and have x,y values entered in the appropriate fields.
- Three dimensional (3D) GCP—A GCP having a x,y and z-values (easting, northing, and height).
Note:
Double-click in each field to enter 3D values in the GCP Manager. To convert a 3D GCP to a 1D or 2D GCP, set the XY Accuracy or Z Accuracy fields to NA.
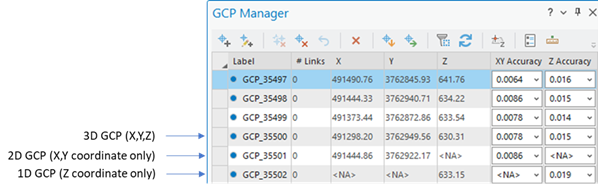
Once 2D or 3D GCP coordinates are entered in the GCP Manager table using the Add GCPs Manually button  , a pending GCP symbol will be displayed in the 2D map view highlighting the GCP location. The accuracy of the displayed GCP location will be directly related to the accuracy of the map. It is recommended that a surveyor-supplied description or image showing the GCP location be used to guide point identification and measurement. 1D GCPs that do not have x,y values will not be displayed on the map.
, a pending GCP symbol will be displayed in the 2D map view highlighting the GCP location. The accuracy of the displayed GCP location will be directly related to the accuracy of the map. It is recommended that a surveyor-supplied description or image showing the GCP location be used to guide point identification and measurement. 1D GCPs that do not have x,y values will not be displayed on the map.
The table below lists all the tools you can use in the GCP Manager pane. For the full workflow to add GCPs, see Add GCPs to your ortho mapping workspace.
| Icon | Name | Description |
|---|---|---|
 | Add GCP or Tie Point | Create a GCP by clicking a location on the map. Then add the corresponding tie points in the GCP Manager viewer. |
 | Add GCP Manually | Creates an empty row with a generic GCP ID for adding 1D, 2D, or 3D GCPs to a project. The corresponding GCP tie points can be measured in the GCP Manager preview window. |
 | Clear Links | Delete all the links between the images, for the selected ground control point. |
 | Delete GCP | Delete the selected ground control point. |
 | Undo deleted GCP | Undo the Delete GCP operation. |
 | Delete All | Delete all the ground control points. |
 | Import GCPs | Import a GCP file from a text file, a .csv file, or a feature class. The feature class must have x,y defined in either the Shape field or in two separate fields. |
 | Export GCPs | Export the GCPs to a file. |
 | Filter | Switch the filter toggle button to show all the GCPs, or only the GCPs in the current map display. The default is to show all GCPs. Click the Filter button to filter out GCPs that are outside of the current extent. This can be used when GCPs are outside of the area of the image collection, or it can be used to focus on one GCP within the area of interest. |
 | Refresh | Refresh the GCPs in the GCP Manager pane and the map display. This is useful when you make an edit to a GCP to make sure that the manager and the map display are still in sync. |
 | GCP_Manager | Define the GCP value format and set the type, color, and size of the symbol used for the measured GCP tie point. |
 | Define Z Correction | Define the Z correction method for manually collecting ground control points when the transformation cannot be defined using the Map property. |
 | Set GCP Accuracy | Update GCP accuracy value for all or selected GCPs. |
 | Add images | Add selected images to the preview window. |
 | Add images by ID | Add images to the preview window using the image ID. |
 | Zoom | Zoom to the full extent of the image. |
 | Show GCP | Display the corresponding GCP location in the image display window. |
 | Dynamic Range Adjustment | Adjust the stretch using only the data contained within the image display window. |
 | Stretch | Apply a percent clip stretch and with a modified Max cutoff default value. |
 | Sharpen | Apply a convolution filter to the preview image. |
To temporarily disable a GCP, change the XY Accuracy and Z Accuracyfields to <NA>.
To change a GCP into a check point, right-click the GCP row in the table, and choose Change to Check Point.
Related topics
- Ortho mapping product generation
- Add GCPs to your ortho mapping workspace
- Manage tie points in an ortho mapping workspace
- Adjustment options for ortho mapping drone imagery
- Adjustment options for ortho mapping satellite imagery
- Adjustment options for ortho mapping aerial imagery
- Adjustment options for ortho mapping scanned imagery
- Adjustment report
- Build Stereo Model