Scenes allow you to tilt your 2D map in 3D space using a vertical axis and visualize, create, or modify z-aware point, line, or polygon features, and multipatch and 3D object features. Scene commands are available on the ribbon View tab, in the View group.
To learn more, see Scenes
When you edit 3D features in a scene, consider the following:
- The vertical datum to which the zero-elevation surface references height values is defined by the ground elevation surface.
- You cannot remove the ground surface, but you can customize its elevation sources.
- You can add custom elevation surfaces and use them to derive other z-values for features or for specific analyses.
Tip:
Use the Explore tool  to pan, zoom, rotate, and tilt the sketch plane. This navigation tool uses a 3D location on a surface or a feature to pan, zoom, and rotate the view. The Explore tool is available on the ribbon Map tab, in the Navigate group.
to pan, zoom, rotate, and tilt the sketch plane. This navigation tool uses a 3D location on a surface or a feature to pan, zoom, and rotate the view. The Explore tool is available on the ribbon Map tab, in the Navigate group.
To learn more, see Navigation in 3D.
The following sections are structured as a checklist to which you can refer when you configure a scene for editing. They are not comprehensive steps you must complete from start to finish.
Local and global scenes
Use a local or global scene based on your visualization and analysis needs. A summary of the basic differences are summarized in the following table.
Local scene  | Global scene  |
|---|---|
Display your 3D content using a local perspective and scale with a geographic coordinate system (GCS) or a projected coordinate system (PCS). | Display your 3D content using a global perspective and scale with a geographic coordinate system (GCS). |
Change the clipping extent of your data. | You cannot change the clipping extent of your data. |
Perform below-surface analysis. | Not intended for below-surface analysis. |
Configure basic illumination settings and visual effects. | Configure enhanced illumination settings and visual effects. |
Convert a map to a scene
To create a 3D scene from existing layers in an active 2D map, click the Convert drop-down arrow  on the ribbon View tab, and choose a scene type. You can switch an active scene between a local and a global view at any time.
on the ribbon View tab, and choose a scene type. You can switch an active scene between a local and a global view at any time.
- Open the map you want to convert to a scene.
- On the ribbon View tab, click the Convert drop-down arrow
 in the View group, and choose one of the following options:
in the View group, and choose one of the following options: To Global Scene

Create a globally projected 3D scene intended for the large-scale display of real-world content when the curvature of the earth is a necessary component.
To Local Scene

Create a locally projected 3D scene intended for workflows that require accurate local measurements for distance, direction, scale, or area.
Tip:
Alternatively, right-click the map in the Catalog pane, and choose the corresponding option.
Link views with the active view
To link all views with the active view, click the Link Views drop-down arrow on the ribbon View tab, and choose Link Center  or Link Center and Scale
or Link Center and Scale  . This synchronizes the relative centers of the views as you pan and zoom in a view.
. This synchronizes the relative centers of the views as you pan and zoom in a view.
To learn more, see Introduction to linked views.
- Drag the active view tab onto the right-hand docking target that appears.
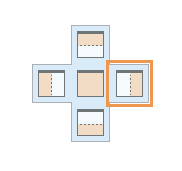
The map and scene views dock side by side.
- On the ribbon View tab, click the Link Views drop-down arrow in the Link group, and choose one of the following options:
Link Center

Link all views with the active view by centering on the same point. Scale does not change in the linked views.
Link Center and Scale

Link all views with the active view by centering on the same point and displaying at the same scale.
Tip:
If you are using more than one video display, right-click the tab, click Float and drag the undocked view to the other video display screen.
Add an elevation source to the ground surface
The default elevation source for the ground surface is a cached elevation image service. If you are not connected to the internet, you can add a local elevation source to the ground elevation surface.
To learn more about elevation surfaces, see Work with elevation surfaces.
Note:
An elevation source can be a TIN, an image surface, or a raster dataset.
To add an elevation source to the ground surface, complete the following steps:
- On the ribbon Map tab, click the Add Data drop-down arrow
 in the Layer group, and click Elevation Source
in the Layer group, and click Elevation Source  .
.The Add Elevation Source dialog box appears.
- Click the file location you want to search; for example, click All Portal
 .
. - In the search box, type the surface name or part of the name; for example, type terrain3D, and press Enter.
- Click the elevation source and click OK.
The dialog box closes and the elevation surface is added to the scene.
Add a custom elevation surface
Elevation surfaces can provide z-values when you create or modify 3D content. You can create as many custom elevation surfaces containing as many elevation sources as your work requires. You add, remove, and configure them in the Contents pane.
Elevation sources define the height and unit of measure across a surface. In areas where the elevation source values overlap, the value from the elevation source listed first, or highest in the list, is used to define the surface.
Caution:
When you edit z-aware features in linked map and scene views that are side by side, use the same elevation source for both views.
To add a custom elevation surface, complete the following steps:
- On the ribbon View tab, click Contents
 in the Windows group.
in the Windows group.The Contents pane appears.
- Expand the Elevation Surfaces category to view the elevation surfaces and their sources.
- Right-click the Elevation Surfaces category and use the following commands:
Paste

Paste an elevation surface copied to the clipboard.
Add Elevation Surface

Add an elevation surface. To rename it, press F2.
Tip:
To modify appearance properties, click the surface layer in the Contents pane and click the Elevation Surface Layer tab that appears on the ribbon.
- To add an elevation source to the elevation surface, right-click the elevation surface and click Add Elevation Source
 .
.To rename the elevation source, or override its vertical units, right-click the elevation source and click Properties
 .
.
Move layers to 2D or 3D elevation categories
In the Contents pane, 2D layers and 3D layers categories define a layer's base height and vertical unit characteristics. 2D layers drape features onto the ground elevation surface. 3D layers display features at specified heights relative to an elevation surface.
To learn more, see Define height characteristics for layers.
How 2D or 3D layers display features is summarized in the following table.
| 2D layers | 3D layers |
|---|---|
On the ground elevation surface | Relative to the ground or a custom elevation surface |
On a custom elevation surface | On a custom elevation surface |
At an absolute height | At an offset from an elevation surface |
Tip:
If display conflicts between 3D features produce flashing anomalies or artifacts, right-click the layer in the 3D Layers category, click Depth Priority, and send the layer forward or backward in the depth stack.
To learn more, see Set depth priority for a 3D layer.
To move a layer to a 2D or 3D category, complete the following steps:
- On the View tab, in the Windows group, click Contents
 .
.The Contents pane appears.
- Drag a layer to the 3D Layers category to display features at a specified height relative to an elevation surface.
To learn about extruding features, see Extrude features to 3D symbology.
- Drag a layer to the 2D Layer category to drape features onto the ground surface.
Set layer elevation properties
Layer elevation properties define how 2D and 3D layers display in 3D space relative to an elevation surface. Depending on the feature and layer type, you can derive z-values directly from a surface, relative to a surface, or at an absolute height from z-values stored with the feature geometry.
To set layer elevation properties, complete the following steps:
- Right-click a layer in the Contents pane, and click Properties
 .
.The Layer Properties dialog box appears.
- Click the Elevation tab, click the Features are drop-down arrow, and choose one of the settings described in the following table:
On the ground

Obtained z-values from the ground elevation surface.
Examples include features that are placed on the ground such as light poles, trees, and cars.
Relative to the ground

Obtained z-values from the feature geometry, an attribute field, or an expression. The heights of features are displayed in relation to the ground elevation surface.
Examples include features that are placed at a known height above or below the ground such as security cameras, well base points, or subway stations.
At an absolute height

Obtained z-values from the feature geometry, an attribute field, or an expression. You can also specify a vertical exaggeration value to visually distinguish the features from other features in your scene.
Examples include features that are placed at a specific height regardless of the ground elevation surface such as airplanes, earthquake epicenters, or satellites.
On custom elevation surface

Obtained z-values from a custom elevation surface.
Examples include features that are placed on an elevation surface other than the ground such as well site intersections on a subsurface geologic plane, site pollution levels, or ozone readings.
Relative to custom elevation surface

Obtained z-values from the feature geometry, an attribute field, or an expression. The heights of features are displayed in relation to the custom elevation surface.
- Click OK.
Your settings are saved and the dialog box closes.
Add a vertical coordinate system
Vertical coordinate systems define the unit of measure and the origin of zero for z-values when you create z-aware and 3D features.
To learn more about vertical systems, see Vertical coordinate systems.
To add a vertical coordinate system, complete the following steps:
- On the ribbon View tab, click Contents
 in the Windows group.
in the Windows group.The Contents pane appears.
- Right-click the scene and click Properties
 .
.The Map Properties dialog box appears.
- Click the Coordinate Systems tab, and click the Current Z coordinate system box.
A list of the available z-coordinate systems appears.
- Expand Vertical coordinate system and choose a coordinate system.
- Click OK.
The vertical coordinate system is added to the scene, and the dialog box closes.