The editing toolbar appears when a specific editing tool or construction tool is active. It contains tools and commands for the active tool that are commonly used to complete a workflow. You can configure its size and location non-graphically or use the on-screen overlay.
Configure the toolbar
- On the ribbon, click the Edit tab. In the Manage Edits group, click Settings
 .
.The Editor Settings dialog box appears.
- On the Editor Settings dialog box, click the User Interface tab, and expand Toolbar.
- Check the Show the editing toolbar on the map check box. This shows the toolbar in the active map while editing.
To hide the toolbar, uncheck this setting.
Note:
If an active editing tool uses the editing toolbar, the associated tools and commands are available on the mini toolbar above the context menu when you right-click the active map.
- In the Position section, choose one of the following toolbar locations.
Left
Vertically on the left.
Bottom
Horizontally at the bottom.
Right
Vertically on the right.
- In the Size section, choose one of the following display sizes.
Small
24 by 24 pixels
Medium
32 by 32 pixels
Large
48 by 48 pixels
- To magnify a portion of the toolbar when you hover over a button, check Magnify Toolbar.
Uncheck this setting to disable the magnifying pointer.
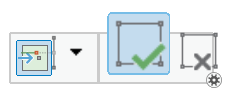
- Click OK.
Configure the toolbar on-screen
- To show the editing toolbar, show the Create Features pane and click a feature template construction tool.
Alternatively, show the Modify Features pane, click Vertices
 and select a polyline or polygon feature.
and select a polyline or polygon feature. - On the toolbar, click Configure tool feedback options
 .
.To cancel this command and close the overlay, click anywhere on the map.
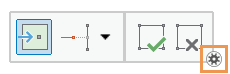
The on-screen overlay appears in the map.
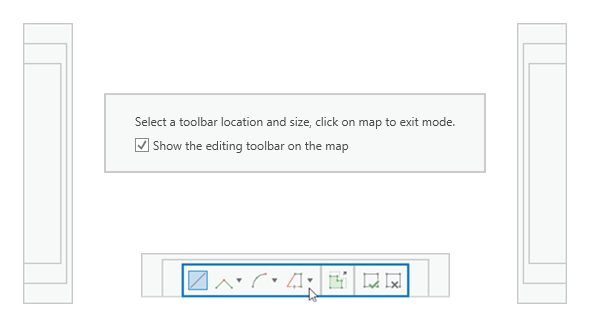
- To hide the toolbar, uncheck the Show the editing toolbar on the map check box.
To show the toolbar, configure the toolbar on Editor Settings dialog box.
Note:
The mini toolbar is always available above the context menu when you right-click a map if an associated editing tool is active.
- Hover over a preview frame to preview a size and location.
- When a preview frame shows the size and location you want to use, click the preview.
The toolbar updates and the on-screen overlay disappears.