Divide  divides a selected polygon feature into multiple features comprising equal areas, proportional areas, or equal widths. A clicked edge or a sketched line specifies the angle and side from which the polygon is divided. This tool is available
in the Modify Features pane.
divides a selected polygon feature into multiple features comprising equal areas, proportional areas, or equal widths. A clicked edge or a sketched line specifies the angle and side from which the polygon is divided. This tool is available
in the Modify Features pane.
When you use this tool, consider the following:
- Dividing a z-enabled feature adds vertices with interpolated z-values and preserves the angular pitch of the split segments in 3D space.
- Attribute values from the original feature are copied to the new features. Attributes constrained by attribute domains are determined by the domain split policy defined by the source geodatabase.
- The optional preview shows the direction and divisions on-screen before you modify the feature.
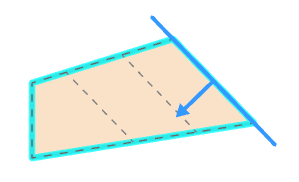
Example of preview
Note:
This tool is limited to creating a maximum of 100 features during a single operation.
Specify proportional areas
Proportional Area  divides a selected polygon into a specified number of polygons. The area for each new polygon is calculated by the tool.
divides a selected polygon into a specified number of polygons. The area for each new polygon is calculated by the tool.
- In the Contents pane, confirm that the layers can be edited and are visible.
Confirm that the feature layer you are editing is editable, the coordinate system assigned to the active map is suitable for the type of edits you're performing, and snapping is configured to help you work efficiently and accurately.
- On the ribbon, click the Edit tab. In the Features group, click Modify
 .
. - In the Modify Features pane, click Divide
 .
.To find the tool, expand Divide, or type Divide in the Search text box.
- In the tool pane, click Select one or more features
 and select a polygon feature.
and select a polygon feature.To change the selection method click the drop-down arrow.
To remove features from the selection in the pane selection view, right-click a feature and click Unselect
 , or click Only Select This
, or click Only Select This  to keep the feature and remove all others from the selection.After selecting a feature, the tool pane shows the Method tabs and the total length of the selected feature is reported at the bottom of the pane.
to keep the feature and remove all others from the selection.After selecting a feature, the tool pane shows the Method tabs and the total length of the selected feature is reported at the bottom of the pane. - Check or uncheck Show Preview.
Checked
Preview the new polygons on-screen before modifying the feature.
Unchecked
Modify the feature and do not show a preview.
- In the Method section, click Proportional Area
 .
.The total area of the selected feature is reported at the bottom of the pane. Additional information about the resulting new polygons updates as you type values for each parameter.
- In the Direction section, click a direction tool and complete the steps described in the following table to specify the angular direction and starting edge.
Choose a polygon edge to set the direction

Click an edge on the selected polygon to specify the angle and the starting edge.
Draw a line to set the direction

Draw a two-point line to specify the angle.
- Click the Number of parts arrow and increment or decrement the number of polygons you want to create.
Alternatively, click the box, clear the contents, and type a value.
- Click Divide.
Specify equal areas
Equal Area  divides a selected polygon into a specified number of polygons containing a specified area. You can distribute the remaining area equally among the new polygons or create an additional part.
divides a selected polygon into a specified number of polygons containing a specified area. You can distribute the remaining area equally among the new polygons or create an additional part.
- In the Contents pane, confirm that the layers can be edited and are visible.
Confirm that the feature layer you are editing is editable, the coordinate system assigned to the active map is suitable for the type of edits you're performing, and snapping is configured to help you work efficiently and accurately.
- On the ribbon, click the Edit tab. In the Features group, click Modify
 .
. - In the Modify Features pane, click Divide
 .
.To find the tool, expand Divide, or type Divide in the Search text box.
- In the tool pane, click Select one or more features
 and select a polygon feature.
and select a polygon feature.To change the selection method click the drop-down arrow.
To remove features from the selection in the pane selection view, right-click a feature and click Unselect
 , or click Only Select This
, or click Only Select This  to keep the feature and remove all others from the selection.After selecting a feature, the tool pane shows the Method tabs and the total length of the selected feature is reported at the bottom of the pane.
to keep the feature and remove all others from the selection.After selecting a feature, the tool pane shows the Method tabs and the total length of the selected feature is reported at the bottom of the pane. - Check or uncheck Show Preview.
Checked
Preview the new polygons on-screen before modifying the feature.
Unchecked
Modify the feature and do not show a preview.
- In the Method section, click Equal Area
 .
.The total area of the selected feature is reported at the bottom of the pane. Additional information about the resulting new polygons updates as you type values for each parameter.
- In the Direction section, click a direction tool and complete the steps described in the following table to specify the angular direction and starting edge.
Choose a polygon edge to set the direction

Click an edge on the selected polygon to specify the angle and the starting edge.
Draw a line to set the direction

Draw a two-point line to specify the angle, and click Switch to choose the side of the line from which to divide the polygon.
- Click the Area box and type the area you want each new polygon to contain.
- Click the Number of parts arrow and increment or decrement the number of polygons you want to create.
Alternatively, click the box, clear the contents, and type a value.
- Check or uncheck Distribute remaining area equally.
Checked
Distribute the remaining area equally among the specified number of parts.
Unchecked
Create an additional part to contain the remaining area.
- Click Divide.
Specify equal widths
Equal Width  divides a selected polygon into a specified number of new polygons at a specified width. If the remaining width is less than the specified width, you can merge the smaller part with the adjacent new polygon or create an additional part.
divides a selected polygon into a specified number of new polygons at a specified width. If the remaining width is less than the specified width, you can merge the smaller part with the adjacent new polygon or create an additional part.
Note:
When ground to grid corrections is turned on, the width values you enter are scaled for the resulting polygon widths.
- In the Contents pane, confirm that the layers can be edited and are visible.
Confirm that the feature layer you are editing is editable, the coordinate system assigned to the active map is suitable for the type of edits you're performing, and snapping is configured to help you work efficiently and accurately.
- On the ribbon, click the Edit tab. In the Features group, click Modify
 .
. - In the Modify Features pane, click Divide
 .
.To find the tool, expand Divide, or type Divide in the Search text box.
- In the tool pane, click Select one or more features
 and select a polygon feature.
and select a polygon feature.To change the selection method click the drop-down arrow.
To remove features from the selection in the pane selection view, right-click a feature and click Unselect
 , or click Only Select This
, or click Only Select This  to keep the feature and remove all others from the selection.After selecting a feature, the tool pane shows the Method tabs and the total length of the selected feature is reported at the bottom of the pane.
to keep the feature and remove all others from the selection.After selecting a feature, the tool pane shows the Method tabs and the total length of the selected feature is reported at the bottom of the pane. - Check or uncheck Show Preview.
Checked
Preview the new polygons on-screen before modifying the feature.
Unchecked
Modify the feature and do not show a preview.
- In the Method section, click Equal Width
 .
.The total area of the selected feature is reported at the bottom of the pane. Additional information about the resulting new polygons updates as you type values for each parameter.
- In the Direction section, click a direction tool and complete the steps described in the following table to specify the angular direction and starting edge.
Choose a polygon edge to set the direction

Click an edge on the selected polygon to specify the angle and the starting edge.
Draw a line to set the direction

Draw a two-point line to specify the angle, and click Switch to choose the side of the line from which to divide the polygon.
- Click the Width box and type the width you want each new polygon to contain.
- Click the Number of parts arrow and increment or decrement the number of polygons you want to create.
Alternatively, click the box, clear the contents, and type a value.
- Check or uncheck Merge remaining area.
Checked
Merge the remaining polygon with the adjacent part.
Note:
If the remaining width is equal to or greater than the specified width, the remaining polygon is not merged.
Unchecked
Create an additional polygon to contain the remaining width.
- Click Divide.