In the Attributes pane  , click the Attachments tab to add, update, open, or remove file attachments. To show the tab, select a feature that contains a file attachment or one that is enabled to store them.
, click the Attachments tab to add, update, open, or remove file attachments. To show the tab, select a feature that contains a file attachment or one that is enabled to store them.
File attachments are files stored in a geodatabase feature class attachment table and linked to individual features. They allow you to associate nongeographic data with your geographic information.
Alternatively, you can use geoprocessing tools. To learn more, see An overview of the Attachments toolset.
Enable attachments
By default, features can't store file attachments. To enable file attachments, run the geoprocessing tool in the geoprocessing pane for the source feature class.
To learn more about the geoprocessing tool, see Enable Attachments.
- On the Analysis tab, in the Geoprocessing group, click Tools.
The Geoprocessing pane appears.
- In the search box, type enable and click Enable Attachments.
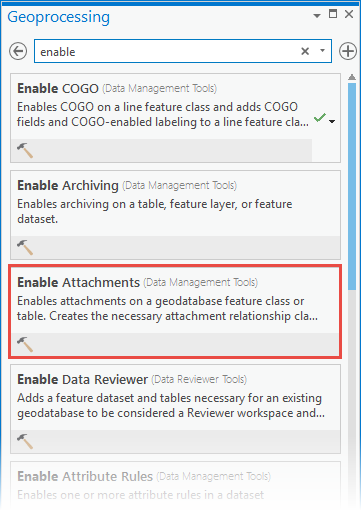
- Click the Input Dataset drop-down arrow
 and choose the source geodatabase feature class containing the features to which you want to attach files.
and choose the source geodatabase feature class containing the features to which you want to attach files. - Click Run
 .
.
Add an attachment
Adding a file attachment opens a file browser and copies the selected files to the feature class attachment table.
- On the Edit tab, in the Selection group, click Attributes
 .
. - Click Select
 and select the feature to which you want to attach a file.
and select the feature to which you want to attach a file. - Expand the selected items in the pane and click the feature.
- Click the Attachments tab.
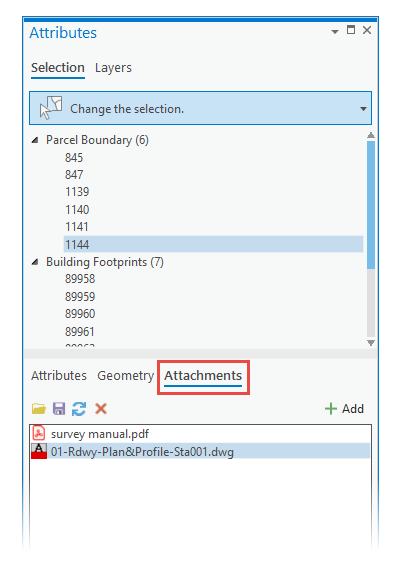
- On the toolbar, click Add
 .
.The Select Attachment file browser appears.
- Use the file browser to select the files you want to attach to the feature, and click Open.
The file is copied to the attachment table.
Remove an attachment
Removing a file attachment deletes the selected files from the feature class attachment table.
- On the Edit tab, in the Selection group, click Attributes
 .
.
The Attributes pane appears.
- Click Select
 and select the feature containing the attachment you want to remove.
and select the feature containing the attachment you want to remove. - Expand the selected items in the pane and click the feature.
- Click the Attachments tab.
- Click the file you want to remove.
- On the toolbar, click Remove attachment
 .
.The file is deleted from the attachment table.
Open an attachment
Opening a file attachment opens the selected file in the associated application installed on your device.
- On the Edit tab, in the Selection group, click Attributes
 .
.
- Click Select
 and select the feature you want to edit.
and select the feature you want to edit. - Expand the selected items in the pane and click the feature.
- Click the Attachments tab.
- Click the file you want to open.
- On the toolbar, click Open attachment
 .
.The file opens in the associated application installed on your device.
Update an attachment
Updating a file attachment opens a file browser and replaces the selected file in the feature class attachment table with the selected file from your file system.
- On the Edit tab, in the Selection group, click Attributes
 .
.
- Click Select
 and select the feature you want to edit.
and select the feature you want to edit. - Expand the selected items in the pane and click the feature.
- Click the Attachments tab.
- Click the file you want to replace.
- On the toolbar, click Update attachment
 .
.The Update attachment file browser appears.
- Using the file browser, select the file, and click Open.
The file in that attachments table is replaced with the selected file.
Save an attachment
Saving a file attachment opens a file browser and copies the selected file to the selected location on your file system.
- On the Edit tab, in the Selection group, click Attributes
 .
.
The Attributes pane appears.
- Click Select
 and select the feature you want to edit.
and select the feature you want to edit. - Expand the selected items in the pane and click the feature.
- Click the Attachments tab.
- Click the file you want to save to your file system.
- On the toolbar, click Save attachment
 .
.The Save attachment file browser appears.
- Using the file browser, select the folder, and click Save.
The file is saved to your file system.