The Vertices tool  allows you to edit the nonvisible baseline that shapes an annotation feature. The workflow is the same as editing vertices. This tool is available in the Modify Features pane.
allows you to edit the nonvisible baseline that shapes an annotation feature. The workflow is the same as editing vertices. This tool is available in the Modify Features pane.
When you edit annotation baseline vertices, consider the following:
- To add a vertex or change a segment type, right-click a selected baseline segment and choose the corresponding command.
- Additional vertex commands are available on the Vertices toolbar when you select an annotation feature.
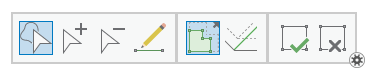
To reshape an annotation feature, complete the following steps:
- Add your data and configure settings for editing.
Confirm that the feature layer you are editing is editable, the coordinate system assigned to the active map is suitable for the type of edits you're performing, and snapping is configured to help you work efficiently and accurately.
Note:
To migrate annotation features from ArcMap, create a backup and upgrade the feature class. Similarly, you might need to upgrade annotation created in older versions of ArcGIS Pro. To learn more, see Manage annotation feature classes.
- On the ribbon Edit tab, click Modify in the Features group.
The Modify Features pane appears.
- Click the Vertices tool
 .
.To find the tool, expand Reshape, or type Vertices in the Search text box.
- Click the Change the selection tool
 in the tool pane and select the annotation feature.
in the tool pane and select the annotation feature.If you select more than one feature, reselect the feature. Alternatively, click the feature in the pane selection view to flash it in the map, right-click, and click Only Select This
 .
. Note:
If Map Topology is enabled, click the Features tab to show the feature selection tool.
The Features and Edges tabs are not required to complete this workflow. These tabs are available only when map topology or a geodatabase topology is enabled so that you can switch between editing feature vertices and topological edges and nodes.
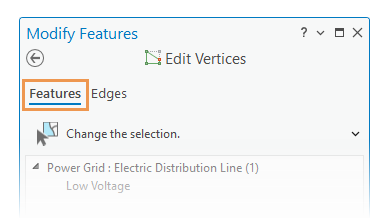
The baseline geometry highlights on the map as a dashed line with vertex handles.
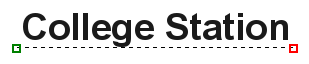
Note:
Project settings symbolize the first vertex green and the last vertex red.
- Hover the pointer over the segment. When the pointer changes to the segment cursor
 , right-click the segment, and click one of the following commands:
, right-click the segment, and click one of the following commands:Add Vertex

Add a vertex to the baseline near the pointer.
Change Segment
Change the baseline to a line, a circular arc, or a Bezier curve.
Reverse Direction

Reverse the from-to direction of the baseline.
- To move a vertex, hover the pointer over the vertex. When the pointer changes to the directional cursor
 , drag the vertex to the new location.
, drag the vertex to the new location.Tip:
To shape a Bézier curve, drag a control handle with the pointer in the same way you move a vertex. The length of the tangent lines and the position of the control points determine the shape of the curve.
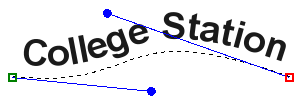
- To finish the feature, click Finish
 on the vertices toolbar, or press the F2 key.
on the vertices toolbar, or press the F2 key.