When you create z-aware features, you can assign default z-values, or set the elevation mode to apply a constant z-value or get z-values dynamically from an elevation surface layer. Elevation mode settings are available on the Edit tab, in the Elevation group.
Elevation mode settings are saved with the active map or scene. Switching between a map and a scene restores your saved settings for the active view.
When elevation mode is off, default z-values are applied to new features in the following ways:
- In maps, the default elevation z-value is zero (0).
- In scenes, z-values are derived from the active elevation surface when you click in the scene.
Tip:
When features can store z-values, the Coordinates have z values layer property is set to Yes. To view this property, right-click the feature layer in the Contents pane, click Properties  , and click the Source tab.
, and click the Source tab.
Set a constant z-value
To set a constant z-value, click the Mode drop-down arrow and choose Constant  . You can type a z-value in the z-value box, or click Get Z From View
. You can type a z-value in the z-value box, or click Get Z From View  and click an elevation surface.
and click an elevation surface.
This mode is available with scenes and maps containing one or more elevation surfaces.
- Add your data and configure settings for editing.
Confirm that the feature layer you are editing is editable, the coordinate system assigned to the active map is suitable for the type of edits you're performing, and snapping is configured to help you work efficiently and accurately.
For steps to add an elevation surface, see Work with elevation surfaces.
- On the ribbon, click the Edit tab and click Create
 in the Features group.
in the Features group.The Create Features pane appears.
- In the Create Features pane, click a feature template that creates z-aware features.
To find a feature template containing a specific word or phrase, click the Search box
 and type your search criteria. Search is not case-sensitive.
and type your search criteria. Search is not case-sensitive. - On the ribbon Edit tab, click the Mode drop-down arrow in the Elevation group, and choose Constant
 .
. - Click the constant z-value box, type a z-value, and choose a unit format.
Alternatively, to set the constant z-value by clicking an elevation surface, click Get Z From View
 and click an elevation surface in the map or scene. If the active map or scene contains more than one elevation surface, click the Surface drop-down arrow, and choose an elevation surface.
and click an elevation surface in the map or scene. If the active map or scene contains more than one elevation surface, click the Surface drop-down arrow, and choose an elevation surface. 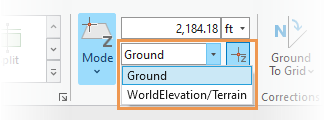
To click and set a z-value at an elevation below the current elevation sketch plane, press and hold the S key to suspend the current sketch plane.
- Draw a z-aware feature using construction tools on the feature template or the construction toolbar.
The z-value in the constant z-value box is applied to all new vertices or features.
- To turn off constant z-value mode and apply default z-values, click the upper half of the Mode button
 in the Elevation group.
in the Elevation group.
Get z-values from an elevation surface
To get z-values dynamically when you click an elevation surface, click the Mode drop-down arrow and choose Surface  . When you create a z-aware feature or vertex, the z-value of the surface location you click is applied to the new feature or vertex.
. When you create a z-aware feature or vertex, the z-value of the surface location you click is applied to the new feature or vertex.
This mode is available only in map views containing one or more elevation surfaces.
- Add your data and configure settings for editing.
Confirm that the feature layer you are editing is editable, the coordinate system assigned to the active map is suitable for the type of edits you're performing, and snapping is configured to help you work efficiently and accurately.
For steps to add an elevation surface, see Work with elevation surfaces.
- On the ribbon, click the Edit tab and click Create
 in the Features group.
in the Features group.The Create Features pane appears.
- In the Create Features pane, click a feature template that creates z-aware features.
To find a feature template containing a specific word or phrase, click the Search box
 and type your search criteria. Search is not case-sensitive.
and type your search criteria. Search is not case-sensitive. - On the ribbon Edit tab, click the Mode drop-down arrow in the Elevation group, and choose Surface
 .
.If the active map contains more than one elevation surface, click the Surface drop-down arrow, and choose an elevation surface.
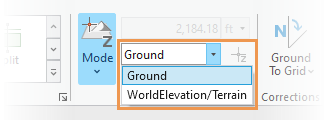
To click and set a z-value at an elevation below the current elevation sketch plane, press and hold the S key to suspend the current sketch plane.
- Draw a z-aware feature using construction tools on the feature template or the construction toolbar.
The z-value of the surface location you click is applied to the new feature or vertex.
- To turn off surface mode and apply default z-values, click the upper half of the Mode button
 in the Elevation group.
in the Elevation group.
Keyboard shortcuts
| Keyboard shortcut | Action | Comment |
|---|---|---|
S | Suspend the sketch plane. | Suspend the current 3D elevation sketch plane while using Get Z from View |