The Annotation tool  contains a selection tool and stack commands that allow you to select an annotation feature and stack the words in a text string onto multiple lines or unstack them to a single line of text. This tool is available in the Modify Features pane.
contains a selection tool and stack commands that allow you to select an annotation feature and stack the words in a text string onto multiple lines or unstack them to a single line of text. This tool is available in the Modify Features pane.
When you stack or unstack annotation, consider the following:
- Stacking is based on spaces, typically between words. Each time you stack the annotation, your annotation is broken into a new line at one of these spaces.
- If the Stack command
 is not available when you right-click the feature, confirm that the selected feature is a single-part geodatabase annotation feature, has spaces, and is not curved.
is not available when you right-click the feature, confirm that the selected feature is a single-part geodatabase annotation feature, has spaces, and is not curved. - You can repeatedly stack a feature until all words are placed on individual lines.
To stack or unstack a single-part annotation feature, complete the following steps:
- Add your data and configure settings for editing.
Confirm that the feature layer you are editing is editable, the coordinate system assigned to the active map is suitable for the type of edits you're performing, and snapping is configured to help you work efficiently and accurately.
Note:
To migrate annotation features from ArcMap, create a backup and upgrade the feature class. Similarly, you might need to upgrade annotation created in older versions of ArcGIS Pro. To learn more, see Manage annotation feature classes.
- On the ribbon Edit tab, click Modify
 in the Features group.
in the Features group. The Modify Features pane appears.
- Click the Annotation tool
 .
.To find the tool, expand Alignment, or type Anno in the Search text box.
- To prevent unintended rotation or scaling, uncheck the Enable rotate and resize check box.
- Click the Select an annotation feature tool
 and select an annotation feature.
and select an annotation feature.Tip:
If you select more than one feature, reselect the feature. Alternatively, click the feature in the pane selection view to flash it in the map, right-click, and click Only Select This
 .
. The text is enclosed in a selection box.
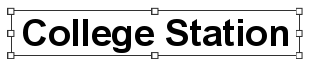
- Right-click the annotation feature, and click Stack
 .
.Repeat this step to further stack the annotation feature.
The annotation text is broken onto a new line.
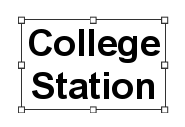
- To unstack the feature, right-click the feature and click Unstack
 .
. - To finish the feature, click Finish
 on the annotation editing toolbar, or press F2.
on the annotation editing toolbar, or press F2.