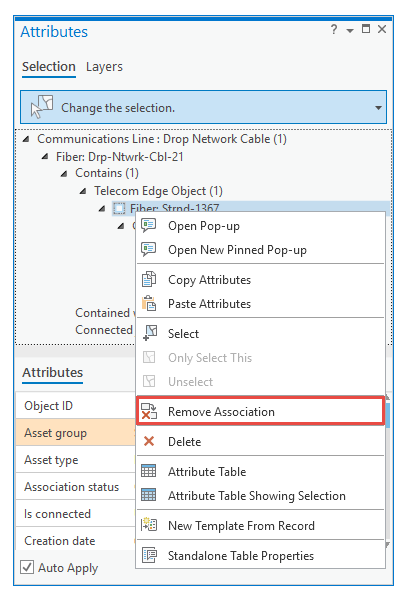In the Attributes pane  , you can view and edit attributes for selected network features, nonspatial objects, and associations. Associated features are organized by layer and can contain multiple items.
, you can view and edit attributes for selected network features, nonspatial objects, and associations. Associated features are organized by layer and can contain multiple items.
Note:
The Attributes pane only shows association connectivity and not geometric coincidence connectivity.
View associated network data
To view associated network data, select a network feature or object that participates in an association, and click the association type. To view additional information, expand the tree view and click the association type.
- On the Edit tab, in the Selection group, click Attributes
 .
.
- Select a network feature.
- Click the Selection tab.
- Click the Select tool
 and select a network feature or object that participates in an association.
and select a network feature or object that participates in an association. - In the tree view, expand the association types.
- Click an association type, for example, Contains.
Information about the association is reported on the Associations tab.
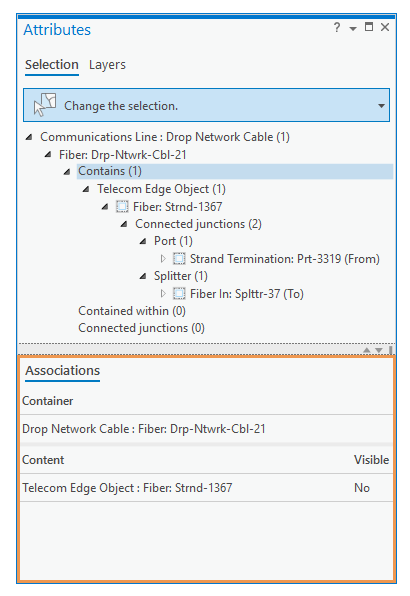
- Right-click the feature or object to select associated data for the specific network feature.
- Right-click the layer to perform a bulk selection of associated data for all selected network features in the layer.
To zoom to associated features, right-click the association, for example, Contains, and click Zoom To  .
.
Note:
To select associated data, right-click a layer or individual network feature, click Select Associated Data  , and click the corresponding command.
, and click the corresponding command.
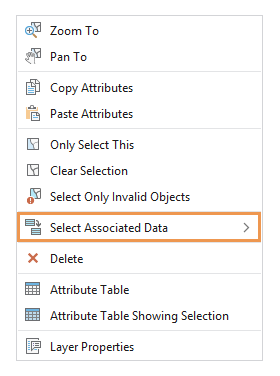
Add a nonspatial object to a container
To add a nonspatial object to an existing container, right-click the Contains association type in the tree view, and click Add New To Container  .
.
- On the Edit tab, in the Selection group, click Attributes
 .
.
- Select a network feature.
- Click the Selection tab.
- Click the Select tool
 and select a feature or object with the container association role to serve as the container.
and select a feature or object with the container association role to serve as the container. - In the tree view, expand the associated data.
- Add a nonspatial object as content.
- Right-click the association type Contains, and click Add New To Container
 .
.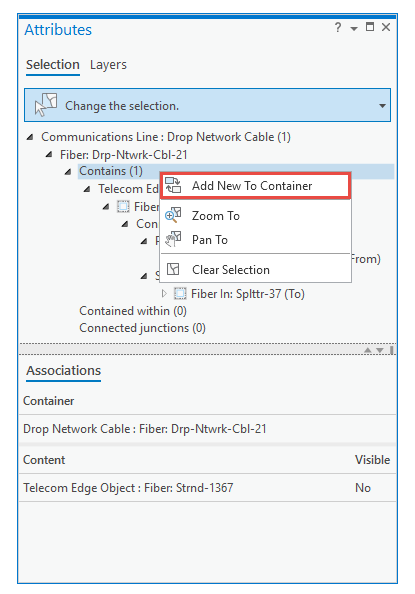
- Click the Pick a template drop-down arrow and select a template.
The templates available are determined by the containment association rules defined for the selected container feature or object.
- Click the Number of rows box and specify the number of nonspatial objects (rows) to be created.
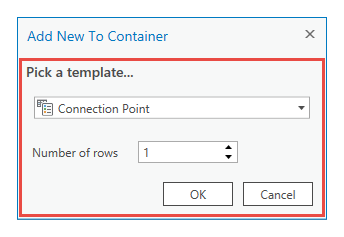
- Right-click the association type Contains, and click Add New To Container
- Click OK.
The chosen template is used to create nonspatial objects as content to the selected container feature or object.
Remove a feature or nonspatial object from an association
To remove a network feature or object from an association, expand the tree view and right-click the feature or object below the association type and click Remove Association  .
.
- On the Edit tab, in the Selection group, click Attributes
 .
.
- Select a network feature or object.
- Click the Selection tab.
- Click the Select tool
 and select a feature or object that participates in an association.
and select a feature or object that participates in an association. - In the tree view, expand the associated data.
- Right-click the feature or object and click Remove Association
 .
.