The exploratory analysis tools generate interactive spatial analyses of a scene. These tools—Cut and Fill, Line of Sight, Viewshed, View Dome, Slice, Elevation Profile, and Object Detection—work with the terrain and features in the scene so you can use layer visibility, definition queries, and before-and-after elevation surfaces to investigate many scenarios. This topic outlines sample workflows that show how the exploratory analysis tools can be used.
Note:
The analytical results displayed by these tools, with the exception of Object Detection, are temporary and are not saved with the project, nor are they included in map packages. However, their properties, such as observer and target locations, can be exported as feature classes for further use. If you require the displayed analytical results as data, consider using the recommended geoprocessing tools instead. Elevation Profile can be exported to an image file, tabular format, or line feature.
All of the interactive tools are compatible with snapping. Enable snapping in the scene view for more precise placement. For example, vertex or edge snapping allows you to snap to the corner or edge of a building.
Visibility coverage using interactive viewshed
A common 3D spatial challenge is placing a limited set of resources in a scene to get the best possible visibility coverage. For example, you might need to place security cameras to monitor a park, film cameras throughout a sporting event, or police officers around a political rally. In all these cases, you want to optimize their locations to avoid missed coverage and reduce areas with double coverage.
This scenario describes camera placement around a park. The best exploratory analysis tool for this work is the Interactive Viewshed tool. Begin with a scene containing relevant layers, such as a ground surface, buildings, and trees.
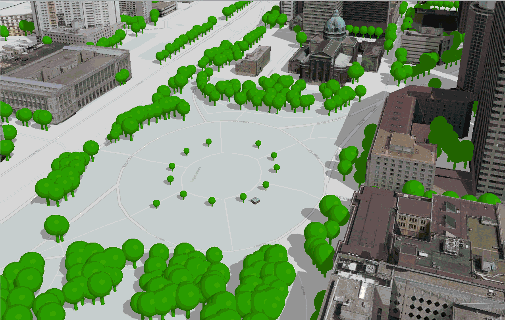
- Choose Viewshed
 from the Exploratory 3D Analysis drop-down list of tools in the Workflows group on the Analysis tab.
from the Exploratory 3D Analysis drop-down list of tools in the Workflows group on the Analysis tab.The tool is now active and the Exploratory Analysis pane appears.
- On the Create tab, set values for Initial Viewpoint, Viewshed Angles, and Viewshed Distance based on the security camera's specifications. For example, a camera might have a maximum visibility range of 200 feet, a horizontal field-of-view angle of 50 degrees, and a vertical field-of-view angle of 40 degrees for the viewshed.
- Accept the default creation method, Interactive Placement
 .
. - Press C to temporarily activate the Explore tool
 and navigate to the area of interest. Release C and click in the scene to place a viewshed.
and navigate to the area of interest. Release C and click in the scene to place a viewshed. - Repeat steps 3 and 4 to create additional camera observer positions as needed.
- Inspect the visibility coverage as you add each additional camera. Red areas remain uncovered.
- Optionally, select an observer point for an existing viewshed object and reposition it with the handles.
- When you have a design that works well, save the current observer locations to point features by clicking Convert To Features from the menu
 in the Exploratory Analysis pane.
in the Exploratory Analysis pane.
You now have a design with well-defined coverage stored as attributed point features for the camera locations. You can symbolize the camera locations using physical camera models, such as a COLLADA (.dae) or OBJ (.obj) file, and visualize how they would appear in the real world. You can also reload the viewsheds from this point layer to revisit or update the viewshed coverage in the future.
Line of sight along a route
In this scenario, an unobstructed line of sight is maintained from a viewpoint using regularly spaced target points along a route. This can be important for many reasons; for example, you might want to position a public official to observe a parade route, a commentator to watch a sporting race, or a military spotter for a convoy. In each of these cases, you want to know both where and how much of the route the observer can see. The best exploratory analysis tool for this work is the Line of Sight tool. Begin with a scene containing all the relevant layers, such as a ground surface, buildings, and trees.
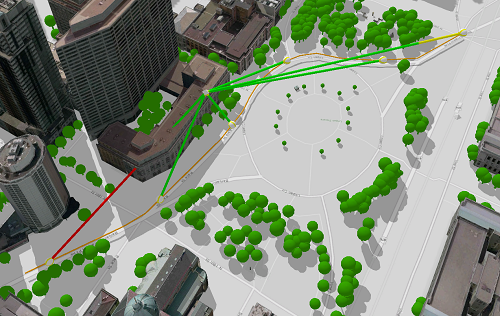
- Add a line layer to your scene to use as the parade route. A single long line may need to be split into smaller pieces to create a section of parade route that makes sense for the observer to be responsible for. For example, split the line to work with a street segment about 250 meters long.
- Click Line of Sight
 from the Exploratory 3D Analysis drop-down list of tools in the Workflows group on the Analysis tab.
from the Exploratory 3D Analysis drop-down list of tools in the Workflows group on the Analysis tab.The tool is now active and the Exploratory Analysis pane appears.
- On the Create tab, set values for the following parameters:
- Observer Vertical Offset—5 feet, the height of a standing person
- Maximum Distance—150 meters, the maximum effective viewing distance
- Target Vertical Offset—3 feet, the target height for the base of the parade float
- Click the Targets Along a Line creation method
 to view the settings.
to view the settings. - Leave the Observer input as Click and click once in the view to place the observer location. Common locations are building rooftops, balconies, and street corners.
- Set the Number of Targets to 10 to generate the target points along the route. Alternatively, you can set the Segment Length spacing to 25 meters to generate the target points.
- Select the line layer from the drop-down menu to use as your parade route.
The Select tool is enabled for the next step.
- Click and drag in the view to select one or more line features for the target points.
Note:
Multiple contiguous lines are processed as a single route where possible.
- Click Apply.
- Optionally, click the observer point and move it to a different viewpoint.
The targets remain in the same location and remain connected to the observer point. Green lines indicate the sections of the route that are within view of the observer.
- When you have a design that works well, save the current sight lines as two-point line features by clicking Convert To Features from the menu
 in the Exploratory Analysis pane. The view lines are added to the scene as a feature layer.
in the Exploratory Analysis pane. The view lines are added to the scene as a feature layer.
You now have a 3D view that visually describes how much of the route can be seen from one or more observer points. Reload the line of sight analysis objects using the From Layer creation method.
Impact analysis using a central location
Some threat incidents push their effects outward, such as a gas pipe explosion. The impact expands from a central location to the surrounding buildings and terrain. Other threats are incoming, such as a potential sniper fire on a command post where the risk is from surrounding hilltops and moved in toward the center. In both of these cases, you need to know which nearby surface areas have a direct view of the central location point. The best exploratory analysis tool for this work is the View Dome tool. This scenario examines a scene impacted by a gas pipe explosion. Begin with a scene that contains relevant layers, such as a ground surface, buildings, and trees.
- Click View Dome
 from the Exploratory 3D Analysis drop-down list of tools in the Workflows group on the Analysis tab.
from the Exploratory 3D Analysis drop-down list of tools in the Workflows group on the Analysis tab.The tool is now active and the Exploratory Analysis pane appears.
- Specify the estimated impact distance based on the size and pressure of the pipe, for example, a maximum damage distance of 140 feet.
- Accept the default creation method, Interactive Placement
 .
. - Click inside the view to place the observer location.
- Optionally, click the observer point to select the view dome to reposition it. You can move the view dome in the following ways:
- Drag the observer point to move it in x,y.
- Drag the vertical green arrow to move it in z.
- Drag one of the view dome apex controls to change its size.
- Optionally, repeat steps 4 and 5 to add more view domes for other locations.
There is a limit to the number of active view domes you can add to the view. A warning appears when you are about to exceed the limit.
- Save the current view domes as point features by clicking Convert To Features from the menu
 in the Exploratory Analysis pane. This adds the observer points with display parameters as a feature layer in the scene.
in the Exploratory Analysis pane. This adds the observer points with display parameters as a feature layer in the scene.If you are working with many view domes, you can append observers from multiple analytical runs into a single shared feature class. The Export View Dome Points window allows you to select from existing exported features.
- Switch to the Explore tool
 on the Map tab and pan the scene to view the surface areas that would be impacted by an explosion from the center point.
on the Map tab and pan the scene to view the surface areas that would be impacted by an explosion from the center point.
You now have a scene that shows the surface areas that would be impacted by a gas pipe explosion. You can reload the view dome analysis objects from the points to revisit the analysis design in the future. Press the PrtScr key to take a screen capture of the visual analytical results. Optionally, create a fly-through video using animation and export the video to share.
Reveal hidden data inside of buildings
A common challenge in 3D GIS is viewing and analyzing overlapping or encapsulated data. Building Information Models (BIM) can be rich with interior data, but often, the roof and walls obstruct the view. You can turn off the obstructing layers, but they provide an important frame of reference for analysis. The Slice tool allows you to view your interior data without losing the frame of reference. With the Slice tool, you can cull away the obstructing features to view the inside of buildings. This scenario examines a BIM of the University of Kentucky. The Slice tool is used to cull away the roof and view the floor plans for each level to identify the ideal point of entry close to a stairwell for emergency access.
- Click Slice
 from the Exploratory 3D Analysis drop-down list of tools in the Workflows group on the Analysis tab.
from the Exploratory 3D Analysis drop-down list of tools in the Workflows group on the Analysis tab.The tool is now active and the Exploratory Analysis pane appears.
- Orient the scene camera to get a top-down view of the entire building of interest. The keyboard shortcut C allows you to temporarily activate the Explore tool
 to navigate without switching away from the Slice tool.
to navigate without switching away from the Slice tool. - In the Interactive Plane section, change the Plane Direction setting to Horizontal.
- Click in the scene on one corner of the building and drag the plane to encompass the entire building.
This will finalize the slice plane creation, and any displayed layers above the plane will be temporarily suppressed to reveal the inside of the building.
- Optionally, click the observer point to select the slice to reposition it.
- Drag the vertical arrow of the Move handle up to view the floor plan for each level individually.
- Click the Properties tab and expand the Affected Layers group.
This allows you to disable slicing for the stairwells to get a better view of where they are located.
- Type stairs in the Search field.
- Expand the Interior group and uncheck the stairs layer.
You see the full height of the stairs, while the other layers remain suppressed.
You can now observe that each wing of the building has its own stairwell, and that there is an entrance near the basketball court that offers access to the central wing's stairwell. This is an ideal point of entry in case of a fire or other emergency.
Determine which building foundation height minimizes dirt fill or removal
A common engineering challenge is to determine the optimal elevation height of a new building foundation to reduce the amount of earth that must be brought in or hauled off the construction site. By relocating excavated earth to other locations within the site as backfill, the construction cost of a building can be reduced. Making this calculation can be particularly challenging when working in rough terrain. This scenario examines a building site impacted by a steep slope where the scene contains a ground surface and building footprints.
- In the scene, select a building footprint polygon feature.
Tip:
You can create up to 10 cut and fill objects from a layer at a time.
- Click Cut and Fill
 from the Exploratory 3D Analysis drop-down list of tools in the Workflows group on the Analysis tab.
from the Exploratory 3D Analysis drop-down list of tools in the Workflows group on the Analysis tab.The tool is now active and the Exploratory Analysis pane appears.
- Select the From Layer creation method
 .
. - In the Surface drop-down menu, confirm that the ground elevation surface is selected.
You can measure against custom elevation surfaces in your scene, if you have them.
- In the Polygon Layer drop-down menu, select the building footprint layer name.
- Click Apply. A selected cut and fill object appears atop the selected building footprint.
The cut and fill measurement values appear on the side of the view.
Tip:
You can reposition the measurement overlay, if needed.
- If necessary, click the Rotate button
 on the cut and fill overlay control displayed in the lower center of the view and adjust the tilt bearing and angle until it appears flat.
on the cut and fill overlay control displayed in the lower center of the view and adjust the tilt bearing and angle until it appears flat. - Drag the vertical green arrow of the Move handle up and down to adjust the elevation of the object until the Net Volume value approaches zero.
Tip:
You can manually edit the plane's centroid height on the cut and fill overlay control.
You can now observe the building foundation's z-value that results in minimal transfer of dirt onto, or off, the construction site.
Graph the elevation changes along a vehicle route
An important consideration for route planners is the elevation change along a proposed vehicle route. The type of vehicle, the weight of the load the vehicle is carrying, and the road grade are competing factors that a planner must take into consideration. In this scenario, the Elevation Profile tool  graphs the elevation profile for a vehicle route to analyze its elevation changes and determine the route's feasibility.
graphs the elevation profile for a vehicle route to analyze its elevation changes and determine the route's feasibility.
- Add a line layer to your map or scene to use as the proposed vehicle route. If you have alternate routes to compare, add them to the map.
In a map, you must add an elevation profile source to use the interactive Elevation Profile tool, since the profile is calculated using the ground elevation surface.
- On the Analysis tab, in the Workflows group, click Elevation Profile
 from the Exploratory 3D Analysis drop-down gallery.
from the Exploratory 3D Analysis drop-down gallery.The tool is now active and the Exploratory Analysis pane appears.
- Under the Creation Method heading, choose Along a Line
 .
. - In the Line Layer drop-down list, confirm or choose the line layer you added to the map in step 1 that you want to generate the profile from.
- With the Elevation Profile tool active, click the line layer in the map or scene to select it and click Apply in the Exploratory Analysis pane.
The Elevation Profile overlay window appears in the view.
- Hover over the graph to interactively check elevation values and grade percentages along the route. The base of the window shows statistics including total elevation change and maximum slope.
- Click Export Graph
 in the Elevation Profile window to save the profile as an image file to reuse or share.
in the Elevation Profile window to save the profile as an image file to reuse or share. - To rerun the tool on an alternate route and compare results, repeat steps 4 through 6 using the alternate route line layer in the Line Layer text box.
You can now observe the results and plan an optimal route for the driver.
Use deep learning models to detect and extract objects
Not having the data required for a GIS task is a common problem that GIS users experience. For example, when performing 3D visibility analysis, you may need observer locations for all windows in a building, but usually this data is not readily available. In this case, one option is to manually digitize all the windows. This can be a time-consuming process, and doing this for many buildings slows down the overall analysis workflow. An alternative is to use a trained deep learning model that can be used to automatically detect and extract objects of interest from data displayed in the current view. The detected objects are extracted as geodatabase features and can be used as input for other analysis tools.
This scenario describes window detection in a 3D scene. The best exploratory analysis tool for this work is the Object Detection tool. Begin with a 3D city scene with relevant layers for buildings in which windows are to be detected.
This tool requires the installation of the Deep Learning Libraries prior to being run.
License:
The interactive object detection tool requires either an ArcGIS Pro Advanced license or the ArcGIS Image Analyst extension.
- On the Analysis tab, in the Workflows group, click Object Detection
 from the Exploratory 3D Analysis drop-down gallery.
from the Exploratory 3D Analysis drop-down gallery.The tool is now active and the Exploratory Analysis pane appears.
- In the Exploratory Analysis pane, under the Deep Learning Model section, expand the Model drop-down arrow and click the Download Model button. This automatically downloads the pretrained Esri Windows and Doors deep learning model to your machine.
Once the download is complete, the Model drop-down menu lists Esri Windows and Doors as the current selection.
- Click the Classes drop-down button and select Windows.
- Optionally, change the values for Minimum Confidence Level and Maximum Overlap Threshold.
- Under the Output section, for Feature Layer, type a new output name or accept the default name for the feature layer to be created.
- Provide an optional description to be added to a field for each result.
- Click the Symbology drop-down arrow and select a symbology option for the output feature layer.
- In the scene, use the Explore tool
 or press V to rotate around the pivot point where you click. Navigate to directly face the building where windows are to be detected.
or press V to rotate around the pivot point where you click. Navigate to directly face the building where windows are to be detected. - In the Exploratory Analysis pane, under the Creation Method section, click Current Camera
 and click Apply.
and click Apply. Once the object detection is complete, a new output feature layer is added to the scene. The output feature layer contains point features for each window that is detected. Attributes of the output feature layer include the width, height, orientation, confidence score, label, and a description of each detection.
You can now observe the results and continue with any remaining analysis tasks. Optionally, repeat steps 8 and 9 to detect more windows. Output features will be appended to the feature layer specified in step 5.