You can set the size of symbols in maps and scenes using the following:
- A consistent display size on the screen or layout
- A constant measurable size in a map or scene
Symbols with a consistent display size draw in the same amount of screen space, or paper space, no matter the scale or distance at which the feature is being viewed. Use this option for features that work as locators—such as cities or vehicle locations—that need to be recognizable regardless of zoom level. These symbols are usually expressed in points, inches, centimeters, or millimeters.
Symbols with a constant measurable size draw in the same physical space in a map or scene, regardless of zoom level. Use this option for symbols that represent actual physical space, such as trees or roads. In 2D, these symbols are usually expressed in points, inches, centimeters, or millimeters and are related to a reference scale. In 3D, these symbols are usually measured in meters, feet, kilometers, or miles.
Symbol units in maps
Setting a reference scale in a map means that symbols maintain a constant measurable size.
For example, a line symbol that is 4 points wide with a reference scale displays at that width only when the display scale is equal to the reference scale. You can use the measure tool to measure how many map units this symbol covers. This map measurement remains consistent: when you zoom in, the line symbol becomes progressively larger in the display, still measuring the same map unit width as before. A line symbol that is 4 points wide with no reference scale always appears in the display at 4 points wide, regardless of how other map data is being enlarged or reduced in size with the zoom level.
A map may or may not have a reference scale. When a reference scale is defined, you can disable scaling for individual layers in the map so that they behave as though there is no reference scale.
Learn how to set reference scale
Symbol display in maps
| Smaller scale (1:35,000) | Larger scale (1:5,000) | |
|---|---|---|
No reference scale | 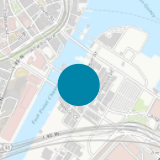 | 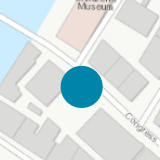 |
Reference scale | 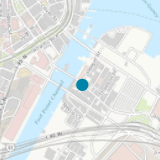 | 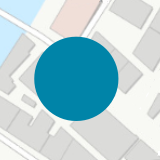 |
Set the reference scale of a map
To set the reference scale of a map, complete the following steps:
- With a map view active, right-click the name of the map in the Contents pane and click Properties.
- On the Map Properties dialog box, click the General tab.
- Type a reference scale in the Reference scale box, or choose a scale from the list.
Disable the map reference scale for a layer
To disable the map reference scale for a layer, complete the following steps:
- With a map view active, right-click the name of a layer in the Contents pane and click Properties.
- On the Layer Properties dialog box, click the Display tab.
- Uncheck Scale symbols when a reference scale is set.
Symbol units in scenes
Layers in scenes can be drawn in a 2D or 3D context. In both cases, the symbols in these layers can be displayed in screen units or real-world units. Symbols in screen units draw at a consistent display size or can be improved to increase the depth perspective with the improve perspective option. Symbols in real-world units draw at a constant measurable size.
| Longer view distance (492 ft) | Shorter view distance (120 ft) | |
|---|---|---|
Symbols in 2D layers (draped on a surface): symbols in screen units | 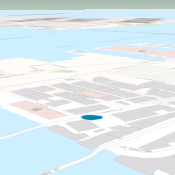 | 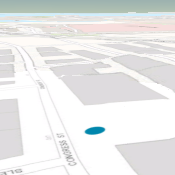 |
Symbols in 2D layers (draped on a surface): symbols in real-world units | 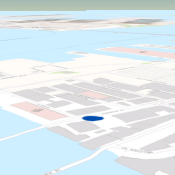 | 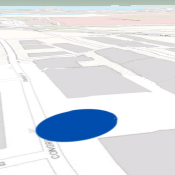 |
Symbols in 3D layers: symbols in screen units | 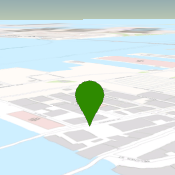 | 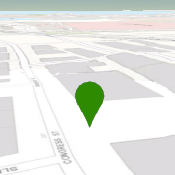 |
Symbols in 3D layers: symbols in real-world units | 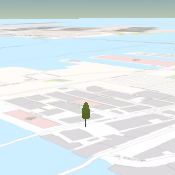 | 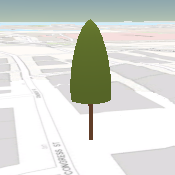 |
Improve perspective
The improve perspective option sizes symbols in screen units but scales down symbol sizes farther from the camera.
| 3D points of interest without perspective | 3D points of interest with perspective |
|---|---|
 |  |
Display 3D layers in real-world units
To display 3D layers in real-world units, or screen units or perspective units, complete the following steps:
- With a scene view active, right-click the name of a layer in the Contents pane and click Properties.
- On the Layer Properties dialog box, click the Display tab.
- Check Real-world units or Screen units or Perspective scaled screen units.
Symbols displayed without real-world size units draw at a consistent display size on the screen, regardless of the view distance. Symbols displayed in real-world units draw at a constant measurable size, regardless of view distance. This is true for both 2D layers draped on the surface and 3D layers.
Tip:
A layer in a scene with real-world units copied into a map with a reference scale creates a layer with symbols sized to match the real-world size at the map reference scale.
Set default symbol units
By default, 2D symbols are measured in points and 3D symbols are measured in meters. You can change these defaults for the project.
To set the default symbol units, complete the following steps:
- Click the Project tab, click Options, and under the Project heading, click Units.
- Expand 2D Symbol Display Units or 3D Symbol Display Units to choose different defaults.
- If you need to add units to the 3D Symbol Display Units list, add them to the Distance Units section for 3D.
Corresponding entries are added to the symbol unit lists.