You can vary the rotation of symbols by an attribute to give an indication of direction. For example, arrow point symbols representing weather observations can use rotation to indicate wind direction.
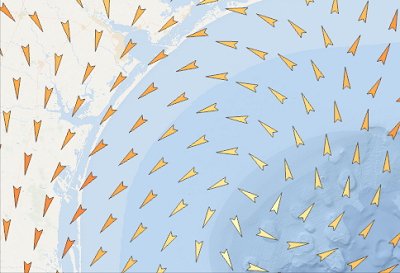
Only point symbols on point feature layers, or the template (point) symbols on polygon features using graduated symbols and proportional symbols, can be rotated with a rotation variable. Line feature layers do not have an associated rotation variable.
You can also set rotation to random values within a specified range for a natural appearance. For example, point symbols representing exposed rocks near a shoreline could be randomly rotated to look more natural.
Set the rotation variable to a field or an expression
To set the rotation variable to a field or an expression, complete the following steps:
- Select the feature layer in the Contents pane.
- On the Feature Layer tab, in the Drawing group, click Symbology
 .
. - In the Symbology pane, on the Vary symbology by attribute tab
 , expand the Rotation heading. In 2D layers, you will work with a single direction. In the case of a layer in the 3D Layers category of a scene, you can specify a rotation for any of the three axes, Tilt (X), Roll (Y), or Direction (Z). While you can set a rotation for all three axes simultaneously, be aware that it will be difficult to discern three variable values in a scene this way.
, expand the Rotation heading. In 2D layers, you will work with a single direction. In the case of a layer in the 3D Layers category of a scene, you can specify a rotation for any of the three axes, Tilt (X), Roll (Y), or Direction (Z). While you can set a rotation for all three axes simultaneously, be aware that it will be difficult to discern three variable values in a scene this way. - Choose a numeric field from the Field menu to vary the symbol rotation.
- Choose <random> from the Field menu, and set the rotation range by specifying Minimum and Maximum degree values. Rotating symbols randomly is a good way to provide visual variety for nonthematic layers.
- Write an expression to determine rotation. Choose Custom from the Field menu, or click the Set an expression button
 to open the Expression Builder dialog box. Write an expression and click Verify
to open the Expression Builder dialog box. Write an expression and click Verify  to validate it. Note that although an expression is valid, it may not return a valid numeric value for the rotation variable. You can filter
to validate it. Note that although an expression is valid, it may not return a valid numeric value for the rotation variable. You can filter  the Expression Builder dialog box to show only numeric fields to help prevent this.
the Expression Builder dialog box to show only numeric fields to help prevent this.
- For Rotation Style, choose one of the following:
- Geographic—Rotation starts at zero in the north direction and rotation is calculated clockwise.
- Arithmetic—Rotation starts at zero in the east direction and rotation is counterclockwise. This is the default.
- To remove the rotation variable, choose <none> from the Field menu.
Caution:
Expressions are not saved by the layer if you change the rotation variable to read from a field instead of an expression. You can save the expression from the Expression Builder dialog box by clicking Export  before making changes.
before making changes.