A view is the window that displays geographic data in ArcGIS Pro. A view displays maps, scenes, and layouts.
A task step can be configured to open, activate and close views on the Views tab in the Task Designer pane. The step must be selected in the Tasks pane for the Views tab to be available. A view must be open and active in order to manipulate the map contents on the Contents tab.
Only views that are part of the current project are accessible to the step. A step can open and activate a view, close a previously opened view, or leave the state of the view unchanged from the previous step.
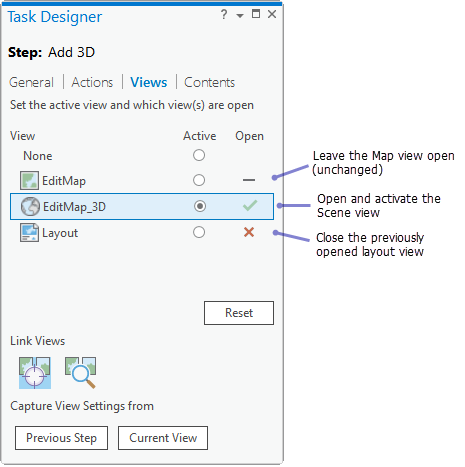
Link views
A step can also enable view linking. When view linking is enabled, all open views in the step automatically link to the active view. View linking allows you to synchronize and view spatial content side by side. For example, by linking the 2D and 3D views of the same content, you can simultaneously navigate and work with both views side by side. To enable view linking, toggle the Center Views  and Center and Scale Views
and Center and Scale Views  buttons on or off on the Views tab in the Task Designer pane.
buttons on or off on the Views tab in the Task Designer pane.
Set the active and open views
To configure views for a step, do the following:
- Create or record a new step.
- With the step selected and the Task Designer pane open, click the Views tab.
- Choose the view that will be active for the step.
The active view is always toggled as open
 .
. - If applicable, choose the view that will be closed when the step runs.
Under Open, click to toggle the icon to Closes the view
 .
. - If applicable, leave the states of any remaining views as unchanged.
Under Open, click to toggle the icon to Performs no action
 .
. Instead of toggling the state of each project view, click Current View to match the current view states of the open project. Similarly, click Previous Step to match the view settings of the previous step.
Click Reset to set None as the active view and toggle the states of all available views to Performs no action
 .
. - To link the open views to the active view, toggle the Center Views
 or the Center and Scale Views
or the Center and Scale Views  button on or off.
button on or off.