A palette allows a task user to switch back and forth between different tools and commands in a step. A palette loads a palette of tools or commands. For example, a palette could load both the Select By Rectangle tool  and the Move tool
and the Move tool  . This palette would allow the user to select and move, rotate, or scale multiple features in one step before moving to the next step in the task.
. This palette would allow the user to select and move, rotate, or scale multiple features in one step before moving to the next step in the task.
A palette contains one or more non-sequential steps. Each step in a palette loads a different tool or command and a task user can switch back and forth between the tools and commands.
In the graphic below, the palette loads both the Create Features pane and the Move tool  for the task step. The palette will allow the task user to create and move a building polygon in the same step.
for the task step. The palette will allow the task user to create and move a building polygon in the same step.
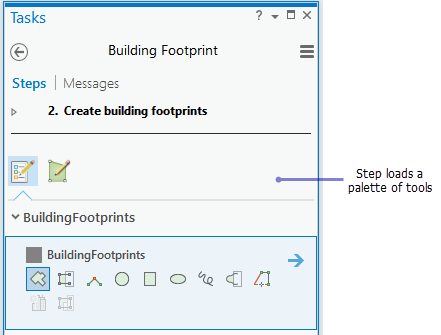
To create a palette, complete the following steps:
- Click Options
 in the Tasks pane and click Edit In Designer to open the Task Designer pane.
in the Tasks pane and click Edit In Designer to open the Task Designer pane.
- Select the task you want to create steps for and click the Open Task arrow
 .
.You can also double-click the task to open its steps.
- In the Tasks pane, right-click a step and click Create Palette.
The palette is created as the next step.
- Right-click the palette, point to New and click Step in Palette to create a non-sequential step in the palette.
You can also drag existing steps into the palette.
Non-sequential palette steps allow a task user to switch back and forth between tools and commands in the palette.
- In the Task Designer pane, rename the palette. The default name is New Palette.
The palette name should be a step name, for example, Create building footprints. Optionally type a step ToolTip.
- Configure the palette steps. Select a palette step and click Actions in the Task Designer pane.
- Hover over the command action bar and click the Record
 or Edit
or Edit  icon to load a command or tool.
icon to load a command or tool.- Click the Record icon
 and click a command on the ArcGIS Pro ribbon to quickly load or change a command.
and click a command on the ArcGIS Pro ribbon to quickly load or change a command. - Click the Edit icon
 to browse to or search for a command or geoprocessing tool. If you record a command click, the name of the palette step is changed to the name of the command or tool you clicked.
to browse to or search for a command or geoprocessing tool. If you record a command click, the name of the palette step is changed to the name of the command or tool you clicked.
- Click the Record icon
- If necessary, configure any additional actions for the tool such as managing selections and attributes.
- Click the Views tab and choose the active and open views for the palette tool.
- Click the Contents tab to choose layer settings for the active view and tool.
- Click the General tab. If necessary, rename the palette step.
When the task is run, the palette step loads a tool that is available in the Tasks pane. The name of the palette step is not displayed and is for authoring purposes only.
- Set the step behavior for the palette tool. The step behavior should define how the tool loads and how the task user will move out of the palette to the next step in the task. For example, an Auto Run step behavior will automatically load the tool, and the task user can either click Next Step to exit out of the palette or click another tool in the palette.
Manual
Task user clicks Run to execute the command or tool. Task user clicks Next Step to exit out of the palette and proceed to the next step in the task.
Auto Run
The command or tool automatically starts. Task user clicks Next Step to exit out of the palette and proceed to the next step in the task.
Auto Proceed
Task user clicks Run to execute the command or tool. The command or tool runs and automatically exits out of the palette and proceeds to next step in the task. An example of a tool that would use Auto Proceed is a geoprocessing tool.
Automatic
Automatic step behavior is not available for palette steps.
- Type a ToolTip for the palette step.
The ToolTip is displayed when the task user hovers over the tool loaded by the palette step.
- Type instructions for the tool.
Instructions should include information on how to use the command or tool loaded by the palette step. For example, Use the Select By Rectangle tool to select a building footprint. Instructions are displayed under the tool in the Tasks pane.
- Type run or proceed instructions for the tool.
Run or proceed instructions should inform the user how to execute the tool and move on to the next step. For example, if the step behavior of a palette step is set to Manual, type Click Run to start the tool, and click Next Step to proceed to the next step in the task.