A task item has the following components:
- The task item, which contains one or many tasks.
- Task groups (optional), which are used to group related tasks.
- Tasks, which contain a set of sequential steps.
- Task steps, which perform actions.
A task is created in a task item and steps are created in a task. A related set of tasks can be grouped into task groups.
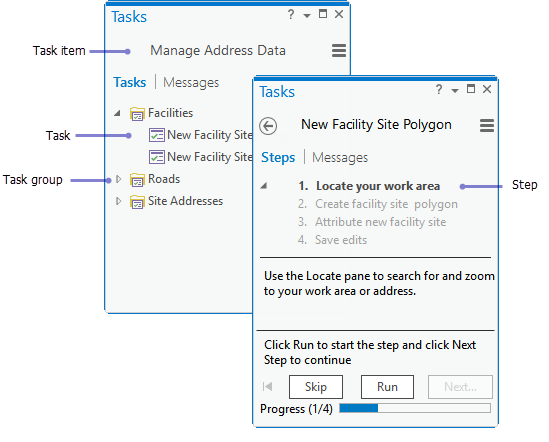
A task item, task group, task, and task step is created and designed using the Task Designer pane. The Task Designer pane displays different parameters based on which component of the task is selected in the Tasks pane, for example, the task item, task, or step.
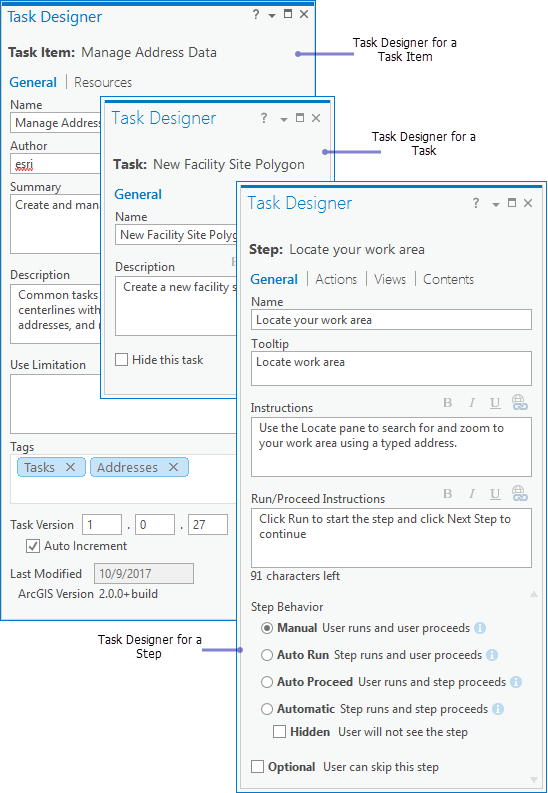
Design considerations
When designing a task item, you need to consider several factors. Factors such as who the audience is and how the tasks will be used affect how the tasks are designed and what actions the steps will perform. A well authored task reduces mouse clicks and improves efficiency. For example, some steps can run commands automatically for your task user such as zooming and panning the map display.
How will the task item be used?
A task item contains a set of related tasks that can be used in the following ways:
- Provide a best practice workflow for a business process.
- Enforce a correct workflow within an organization.
- Provide efficient, repeatable workflows.
- A tutorial that guides users through a series of interactive steps.
Consider whether you are designing a task item to contain tutorials or repeatable workflows within your organization.
How are your tasks organized?
How many task items and tasks will you need? What tasks will each task item contain? Do related tasks need to be grouped in task groups in a task item? For example, when designing tasks for managing address data, tasks that deal with the creation of facilities are grouped.
What are the step behaviors?
Task steps can be run manually by the user or run automatically. Task steps can also be hidden or optional.
- Consider how your task moves from step to step. Does the step start automatically or does the user need to click Run to start the step? Does your task step require input from the user to move to the next step?
For example, a step can load the Select By Rectangle tool, but the user needs to create the selection and click Next Step to move to the next step.
- Consider using step behaviors to reduce mouse clicks and improve workflow efficiency.
For example, when running an embedded geoprocessing tool, the step behavior can be set to Auto Proceed. The task user provides the tool parameters and clicks Run to run the step, which automatically proceeds to the next step after the tool execution is complete.
- Does your task need hidden steps? These are Automatic steps that execute quickly and perform a necessary action behind the scenes without needing input from the user.
For example, an Automatic step can be used for changing a layer selection or zooming and panning in the map.
- Are any of the task steps optional? For example, searching for a work area in the map may be an optional step.
Task item validation
Task items are validated to ensure that they have been authored correctly. When a task item is opened, it is automatically validated, and errors are listed under the Messages tab in the Tasks pane. Task validation errors occur when task steps reference project items that are inaccessible, for example, a task step that references a layer that has been removed from the active view.
When authoring a task item, the task item is automatically validated for both errors and best practices. When the Task Designer pane is open, any errors and warnings are displayed under the Messages tab. Warnings are suggestions for best practice design, for example, warnings about missing task steps and tasks with duplicate names.
To resolve a task error, first make sure the inaccessible item is part of the project. Select the error listed under the Messages tab and click Show Me. Under the Resources tab in the Task Designer pane, set the broken task resource to reference the correct project item.
After resolving existing task errors, click Validate  under Messages in the Tasks pane to confirm that there are no more errors or to check for any additional errors.
under Messages in the Tasks pane to confirm that there are no more errors or to check for any additional errors.