Las licencias de uso concurrente de ArcGIS Pro las autorizan los administradores de licencias de software. Se deben cumplir estas condiciones:
- ArcGIS Pro está instalado en los equipos que utilizarán licencias de uso concurrente.
- Dispone de un número de autorización o un archivo de licencia.
- Conoce el nivel de licencia (Basic, Standard o Advanced) que está autorizando.
- Ha instalado ArcGIS License Manager como se describe a continuación.
El software ArcGIS License Manager está incluido en su licencia de ArcGIS Desktop. Es necesario tanto para autorizar las licencias de uso concurrente como para administrar el check-in y check-out de licencias una vez autorizadas. Consulte los temas de ayuda siguientes para obtener más información: Fundamentos de License Manager, Instalación e inicio de License Manager y Productos de software compatibles.
Nota:
Para autorizar licencias de uso concurrente de ArcGIS Pro 3.2, necesita instalar ArcGIS License Manager 2023.0 o posterior.
Descargar e instalar ArcGIS License Manager
Puede descargar ArcGIS License Manager desde My Esri. Cuando el archivo ejecutable se descargue en su equipo, haga doble clic en él y siga las instrucciones para instalar la aplicación.
Para obtener más información, abra la ayuda de My Esri y vaya a Preguntas comunes y ayuda guiada.
Autorizar licencias de uso concurrente
Para autorizar licencias de uso concurrente, siga los siguientes pasos:
- Confirme que el cuadro de diálogo Administrador del servidor de licencias de ArcGIS está abierto. Si no está abierto, ábralo desde la ubicación adecuada:
- Windows:menú Inicio > ArcGIS > License Server Administrator
- Linux: <installation_path>/arcgis/licensemanager/LSAdmin
- Si es necesario, haga clic en Sí en el indicador para que la aplicación pueda realizar cambios en su equipo.
- En el cuadro de diálogo Administrador del servidor de licencias de ArcGIS, en el árbol de directorios de la izquierda, haga clic en la carpeta Autorización.
- En la parte derecha, haga clic en la lista desplegable de versiones y haga clic en Pro 1.4-3.2.
- Haga clic en Autorizar ahora para abrir el Asistente de autorización del software.
- Si dispone de un archivo de licencia, en Opciones de autorización acepte la opción predeterminada He instalado el software y necesito autorizarlo.
Nota:
Si dispone de un archivo de licencia, haga clic en la opción He recibido un archivo de autorización y estoy listo para finalizar el proceso de autorización. Haga clic en Examinar y vaya a la ubicación del archivo .prvs.
- En Producto para autorizar, haga clic en ArcGIS Pro. Haga clic en Siguiente.
- En la página Método de autorización, acepte la opción predeterminada Autorizar con Esri ahora mediante Internet. Haga clic en Siguiente.
Nota:
Si no tiene acceso a Internet en este momento, haga clic en Autorizar en el sitio web de Esri o por correo electrónico para recibir su archivo de autorización. Siga las indicaciones para guardar un archivo de información de autorización que puede cargar en My Esri o enviar por correo electrónico al Servicio de atención al cliente de Esri en otro momento.
- En la página Información de autorización, confirme que sus datos de contacto son correctos o rellene los campos que sean obligatorios. Haga clic en Siguiente.
- En la página Número de autorización de software, especifique el número de autorización en el cuadro adecuado, en función de si convirtió licencias Advanced, Standard o Basic. En el cuadro N.º de licencias, especifique el número de licencias que convirtió.
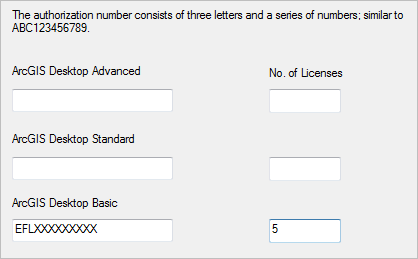
Nota:
Su número de autorización y el número de licencias convertidas están disponibles en My Esri o en un correo electrónico que habrá recibido de My Esri.
- Haga clic en Siguiente.
- En la página Autorizar extensiones de software, acepte la opción predeterminada: No deseo autorizar ninguna extensión en este momento.
Nota:
Para autorizar extensiones, haga clic en la opción Tengo números de autorización para autorizar una o más extensiones. En Extensiones, indique los números de autorización y el número de licencias de las extensiones que desea autorizar. Consulte la sección Autorizar una extensión que aparece a continuación para obtener más información.
- Haga clic en Siguiente para iniciar el proceso de autorización.
Cuando finaliza el proceso, un mensaje en el Asistente de autorización de software le confirma que el software se ha autorizado y está listo para su uso.
- Haga clic en Finalizar.
El cuadro de diálogo Administrador del servidor de licencias de ArcGIS sigue abierto.
- En el cuadro de diálogo Administrador del servidor de licencias de ArcGIS, en el árbol de directorios, haga clic en la carpeta Disponibilidad.
El número total de licencias se muestra junto al número de licencias disponibles actualmente. Cuando un usuario inicia ArcGIS Pro con una licencia de uso concurrente, el número de licencias disponibles disminuye en una unidad. Para ver qué usuario ha realizado un check-out de una licencia, haga clic en Ver uso de licencias.
- Haga clic en Aceptar para cerrar el cuadro de diálogo Administrador del servidor de licencias de ArcGIS.
Autorizar una extensión
Después de autorizar ArcGIS Pro, es posible que deba autorizar extensiones del producto para el uso concurrente. Es necesario convertir primero las licencias de extensión de Usuario nominal a Uso concurrente, siguiendo el mismo procedimiento de conversión de licencias utilizado para el producto principal. Si tiene el número de autorización de licencia de la extensión, siga los pasos que se describen a continuación.
- Abra el Administrador del servidor de licencias de ArcGIS desde la ubicación adecuada:
- Windows: menú Inicio > ArcGIS > License Server Administrator
- Linux: <installation_path>/arcgis/licensemanager/LSAdmin
- Haga clic en Sí en el indicador para que la aplicación pueda realizar cambios en su equipo.
- En el cuadro de diálogo Administrador del servidor de licencias de ArcGIS, en el árbol de directorios de la izquierda, haga clic en la carpeta Autorización.
- En la parte derecha, haga clic en la lista desplegable de versiones y haga clic en Pro 1.4-3.2.
- Haga clic en Autorizar ahora para abrir el Asistente de autorización del software.
- En la página Opciones de autorización, haga clic en Ya autoricé el software y necesito autorizar extensiones adicionales.
- En Producto para autorizar, haga clic en ArcGIS Pro. Haga clic en Siguiente.
- En la página Método de autorización, acepte la opción predeterminada Autorizar con Esri ahora mediante Internet. Haga clic en Siguiente.
- En la página Información de autorización, confirme que su información de contacto es correcta. Haga clic en Siguiente.
- En la página Autorizar extensiones de software, dentro de Extensiones, especifique el número de autorización de la extensión que está autorizando. En el cuadro N.º de licencias, especifique el número de licencias.
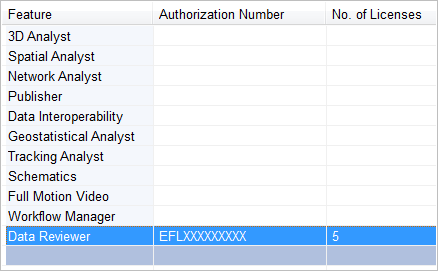
- Haga clic en Siguiente para iniciar el proceso de autorización.
Cuando finaliza el proceso, un mensaje en el cuadro de diálogo Asistente de autorización de software confirma que el software se ha autorizado y está listo para su uso.
- Haga clic en Finalizar.
El cuadro de diálogo Administrador del servidor de licencias de ArcGIS sigue abierto.
- En el cuadro de diálogo Administrador del servidor de licencias de ArcGIS, en el árbol de directorios, haga clic en la carpeta Disponibilidad.
El número total de licencias se muestra junto al número de licencias disponibles actualmente.
- Haga clic en Aceptar para cerrar el cuadro de diálogo Administrador del servidor de licencias de ArcGIS.