ArcGIS Pro es una aplicación basada en cintas. Desde la cinta situada en la parte superior de la ventana ArcGIS Pro hay muchos comandos disponibles; las funciones más complejas o especializadas se encuentran en los paneles (ventanas acoplables) que se pueden abrir cuando se necesitan.
ArcGIS Pro le permite almacenar varios elementos, tales como mapas, diseños, tablas y gráficos, en un único proyecto y trabajar con ellos a medida que los necesita. La aplicación también responde contextualmente al trabajo del usuario. Las pestañas de la cinta cambian en función del tipo de elemento con el que se trabaja.
Información general
- Duración del vídeo: 5:35
- Este vídeo se ha creado con ArcGIS Pro 2.8.
En este tutorial, explorará los componentes principales de la interfaz de usuario de ArcGIS Pro, como la cinta, las vistas y los paneles, y sus interacciones.
- Tiempo estimado: 25 minutos
- Requisitos de software: ArcGIS Pro Basic
Nota:
Los tutoriales de inicio rápido se actualizan en cada versión de software. Para optimizar la experiencia, use una versión de ayuda en línea que corresponda a su versión del software.
Abrir el proyecto
Explorará un proyecto de ArcGIS Pro que contiene mapas 2D y 3D de Wellington, en Nueva Zelanda.
- Inicie ArcGIS Pro. Si es necesario, en la esquina superior derecha, haga clic en Iniciar sesión, escriba su nombre de usuario y su contraseña y haga clic en Iniciar sesión.
En el centro de la página de inicio, se muestran las plantillas del sistema para crear proyectos. A la derecha de la lista de proyectos recientes, puede iniciar un proyecto a partir de sus propias plantillas. Debajo de las plantillas del sistema, puede abrir un proyecto guardado. (puede que no tenga ni plantillas ni proyectos recientes).
- En la página de inicio, junto a la lista de proyectos recientes, haga clic en Abrir otro proyecto.
Nota:
Si ya tiene un proyecto abierto, haga clic en la pestaña Proyecto de la cinta. En la lista de pestañas laterales, haga clic en Abrir. En la página Abrir, haga clic en Abrir otro proyecto
 en la parte superior de la página.
en la parte superior de la página. - En el cuadro de diálogo Abrir proyecto, en Portal
 , haga clic en ArcGIS Online
, haga clic en ArcGIS Online  .
.Nota:
Si ha iniciado sesión en ArcGIS Enterprise
 , debe configurar el portal activo en ArcGIS Online para acceder a los datos del tutorial. Si no puede hacer esto, puede descargar los datos desde un navegador.
, debe configurar el portal activo en ArcGIS Online para acceder a los datos del tutorial. Si no puede hacer esto, puede descargar los datos desde un navegador. - Localice el cuadro de búsqueda en la parte superior del cuadro de diálogo.
- Para ampliar el cuadro de búsqueda, sitúe el cursor entre Refrescar
 y Ordenar
y Ordenar  y arrastre.
y arrastre.
Sugerencia:
También puede ampliar el cuadro de diálogo para ampliar el cuadro de búsqueda.
- En el cuadro Buscar, escriba Introducing ArcGIS Pro y pulse la tecla Intro.
- En caso necesario, en la lista de los resultados de la búsqueda, haga clic en Presentación de ArcGIS Pro para seleccionar el paquete de proyecto.
Nota:
Si hay más de un paquete de proyecto con este nombre, seleccione el paquete con el distintivo Acreditado
 . En la columna Propietario, el nombre del propietario es ArcGISProTutorials. Si no obtiene ningún resultado, consulte No se devuelven resultados de búsqueda.
. En la columna Propietario, el nombre del propietario es ArcGISProTutorials. Si no obtiene ningún resultado, consulte No se devuelven resultados de búsqueda. - Haga clic en Aceptar.
Cuando se abre el proyecto, se ve un mapa de Wellington, Nueva Zelanda. La ventana que contiene el mapa es una vista de mapa. La pestaña de color situada en la parte superior del mapa indica que la vista está activa. El nombre de la vista es Wellington City.
Existen otras tres vistas abiertas en el proyecto: el mapa Central Wellington
 , la escena local Central Wellington_3D
, la escena local Central Wellington_3D  y el diseño Central Wellington Layout
y el diseño Central Wellington Layout  .
.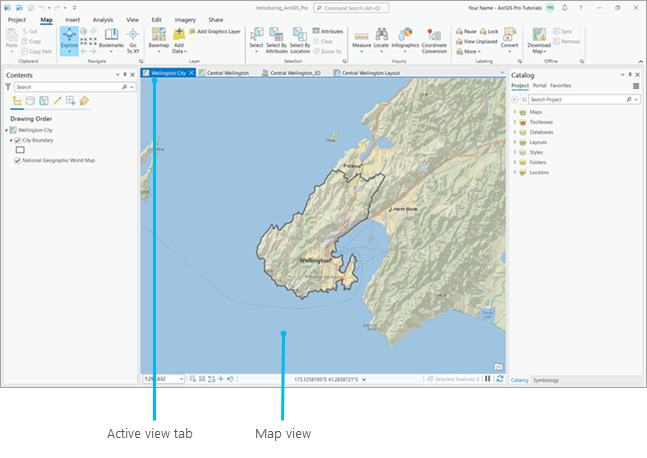
Usar las herramientas de la cinta
La cinta se encuentra sobre la vista de mapa. La cinta tiene un conjunto de pestañas básicas, como Mapa, Insertar, Análisis, Vista, Editar, Imágenes, Compartir y Ayuda, que siempre están presentes cuando hay una vista de mapa activa. Cada pestaña tiene su propio conjunto de herramientas organizadas en grupos. La pestaña Mapa tiene herramientas que permiten interactuar con el mapa. En la pestaña Mapa, la herramienta Explorar  está seleccionada en el grupo Navegar.
está seleccionada en el grupo Navegar.
Para empezar a trabajar, usará las herramientas del grupo Navegar. La herramienta Explorar  permite recorrer el mapa y leer información sobre las entidades de interés del mapa.
permite recorrer el mapa y leer información sobre las entidades de interés del mapa.
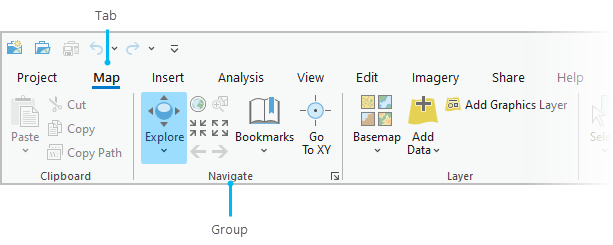
- Con la herramienta Explorar
 seleccionada en la cinta, arrastre el mapa a una ubicación diferente.
seleccionada en la cinta, arrastre el mapa a una ubicación diferente.Si se aleja demasiado, puede resultarle difícil encontrar el camino de vuelta. Puede utilizar un marcador para volver al lugar de partida.
Sugerencia:
Puede desplazarse por el mapa pulsando la tecla Q del teclado mientras mueve el puntero del ratón en la dirección a la que desea ir. Pulse las teclas Q+Mayús para reducir la velocidad de desplazamiento; pulse las teclas Q+Ctrl para incrementar la velocidad.
- En la cinta, en la pestaña Mapa, en el grupo Navegar, haga clic en Marcadores
 . En Wellington City Bookmarks, haga clic en Wellington.
. En Wellington City Bookmarks, haga clic en Wellington.El mapa vuelve a su extensión original.
- En el mapa, haga clic dentro del límite de la ciudad de Wellington para obtener más información sobre la entidad.
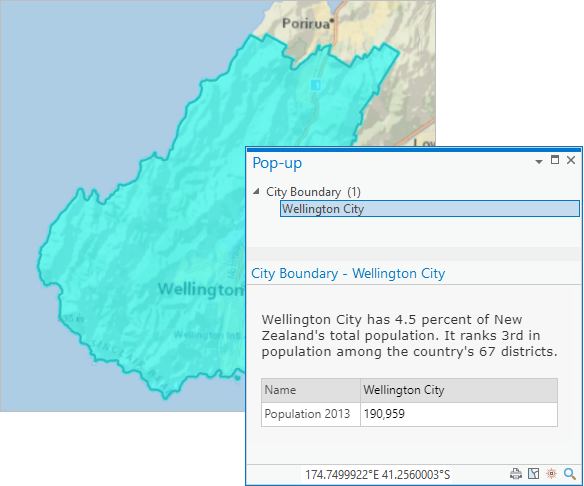
El límite de la ciudad parpadea y aparece el panel Elementos emergentes con información sobre la población de la ciudad.
Además del panel Elementos emergentes, puede ver un panel Contenido, un panel Catálogo o ambos. Los paneles son ventanas que ayudan a administrar las vistas y los proyectos o que dan acceso a una funcionalidad concreta.
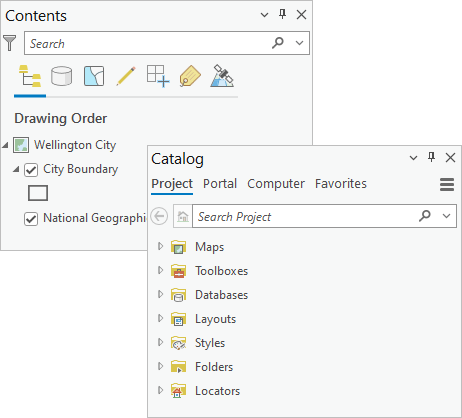
El panel Contenido enumera los elementos de la vista activa, por ejemplo, capas de un mapa o elementos de diseño de un diseño. El panel Catálogo muestra los elementos pertenecientes al proyecto, como bases de datos, cajas de herramientas y conexiones a carpetas. El panel Catálogo también proporciona acceso a elementos del equipo y del portal, como las capas web.
No pasa nada si no ve estos dos paneles. Los estados del panel son independientes del proyecto. Si cerró un panel en su última sesión de ArcGIS Pro, seguirá cerrado cuando inicie una nueva sesión, con independencia del proyecto que abra. Si en la última sesión organizó los paneles en determinadas posiciones de la interfaz de usuario, seguirán organizados de la misma forma cuando inicie su próxima sesión.
Abrir y acoplar paneles
Mientras trabaja, abrirá y cerrará a menudo los paneles que necesite para tareas concretas. También puede reubicarlos o minimizarlos para dejar espacio para mapas y otras vistas.
- En la cinta, haga clic en la pestaña Vista. En el grupo Ventanas, haga clic en Restablecer paneles
 y en Restablecer paneles para la representación cartográfica (predeterminado).
y en Restablecer paneles para la representación cartográfica (predeterminado).Se abren los paneles Contenido y Catálogo (si no se habían abierto antes). El panel Elementos emergentes y cualquier otro panel abierto se cierran.
Los dos paneles pueden estar anclados en lados opuestos de la ventana de ArcGIS Pro, la disposición predeterminada, o apilados uno encima de otro.
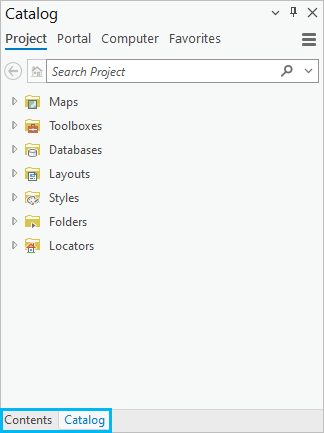
Si los paneles están apilados, tienen pestañas en la parte inferior que le permitirán cambiar de un panel a otro. - Arrastre el panel Catálogo por su barra de título sobre la vista del mapa.
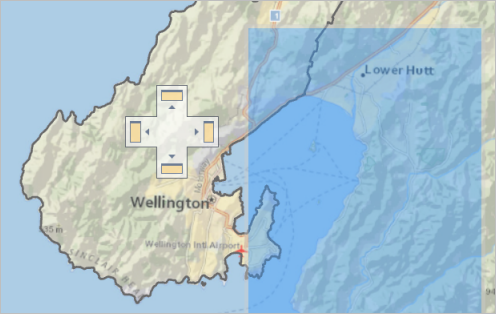
Al arrastrar el panel, representado por una sombra azul, aparecen destinos de acoplamiento en el centro de la vista de mapa y en los bordes de la ventana de aplicación. Cada destino representa un área en la que se puede posicionar el panel.
- Desplace el cursor por un destino de acoplamiento.
Puede ver dónde se acoplará el panel si lo suelta en ese destino.
Sugerencia:
Los destinos laterales son mejores que los superiores y los inferiores, porque los paneles tienen orientación vertical.
- Suelte el panel en un destino.
El panel se muestra en la nueva posición. Si los paneles Catálogo y Contenido estaban apilados, seguirán apilados y se moverán juntos.
- Arrastre el panel Catálogo fuera de la nueva posición y suéltelo en cualquier punto de la pantalla que no sea un destino de acoplamiento.
El panel flota. Puede ajustar su tamaño arrastrando una esquina o un lado del panel.
- Si los paneles Catálogo y Contenido están apilados, haga clic en la pestaña Catálogo en la parte inferior del panel Catálogo y arrastre el panel por esta pestaña hasta una nueva ubicación.
Ahora los paneles están separados.
- Suelte el panel Contenido en el destino de acoplamiento izquierdo. Suelte el panel Catálogo en el destino de acoplamiento derecho.
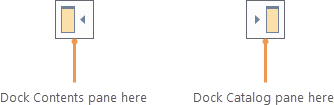
Los paneles ahora están acoplados en lados opuestos de la ventana de ArcGIS Pro. De manera predeterminada, los paneles siguen abiertos mientras se trabaja. Puede ocultar automáticamente un panel para que no ocupe espacio cuando no se está usando.
- Haga clic en el panel Contenido para convertirlo en el panel activo. En la esquina superior derecha del panel, haga clic en Ocultar automáticamente
 .
.
El panel se oculta a lo largo del borde de la ventana de ArcGIS Pro en el área en la que está acoplado el panel.
- Haga clic en el panel Contenido para restaurarlo.
El panel permanece abierto mientras se trabaja con él. Cuando se activa una vista u otro panel, el panel Contenido se vuelve a ocultar.
- Haga clic de nuevo en Ocultar automáticamente
 para que el panel permanezca abierto.
para que el panel permanezca abierto.
Explorar vistas
El mapa Wellington City es una de las cuatro vistas abiertas del proyecto. Un proyecto de ArcGIS Pro puede contener varios mapas, escenas (que son mapas 3D) y diseños de mapas, además de otras vistas, como tablas y gráficos.
- Haga clic en la pestaña de la vista de mapa Central Wellington para que se convierta en la vista activa.
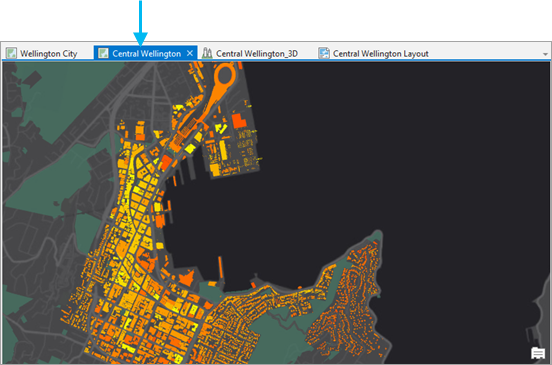
El mapa muestra los edificios del distrito de negocios central, situado alrededor de Lambton Harbour.
- En el panel Contenido, haga clic en la flecha situada junto a la capa Buildings para expandir la capa.
Los colores amarillo y naranja indican la cantidad de radiación solar recibida por los edificios.
- Active la vista de escena Central Wellington_3D.
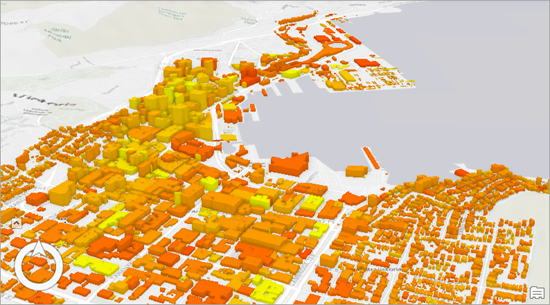
Los mismos edificios se muestran en una visualización en 3D.
- En la cinta, haga clic en la pestaña Mapa.
- En el grupo Navegar, haga clic en Marcadores
 . En Central Wellington_3D Bookmarks, haga clic en Jervois Quay.
. En Central Wellington_3D Bookmarks, haga clic en Jervois Quay.Verá los edificios desde una perspectiva diferente.
- Vaya al marcador View from Lambton Harbour para ver la escena desde otra perspectiva.
- Convierta Central Wellington Layout en la vista activa.
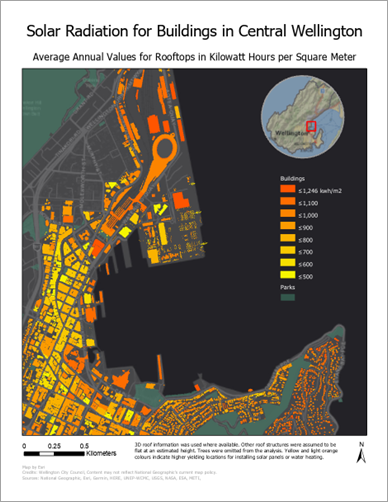
La cinta cambia para mostrar las pestañas y las herramientas para trabajar con diseños. La pestaña Mapa se ha reemplazado por una pestaña Diseño. La pestaña Editar ha desaparecido.
El panel Contenido muestra los elementos del diseño: leyenda, marcos de mapa, texto, etc.
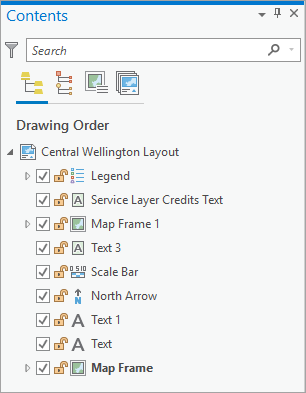
De forma predeterminada, los elementos aparecen por orden de dibujo de arriba abajo. Puede usar las pestañas gráficas de la parte superior del panel Contenido para organizarlos de otras formas.
- En el panel Contenido, haga clic en la pestaña Lista por tipo de elemento.
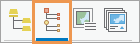
Los elementos de diseño están ahora agrupados por tipo y no por orden de dibujo, lo que facilita la búsqueda del elemento con el que desea trabajar.
- En la pestaña de la vista Central Wellington Layout, cierre la vista de diseño.
La vista se ha cerrado, pero sigue perteneciendo al proyecto.
- En el panel Catálogo, con la pestaña Proyecto seleccionada en la parte superior del panel, expanda Diseños.
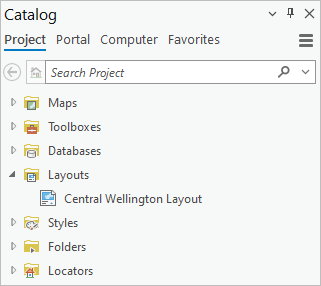
- Haga clic con el botón derecho en Central Wellington Layout y, a continuación, haga clic en Abrir
 .
.Se abre la vista de diseño. Puede aprender a crear un diseño de mapa como este en el tutorial Crear un diseño.
- En el panel Catálogo, expanda Mapas.
Se muestran los mapas y las escenas del proyecto.
Sugerencia:
Para eliminar un mapa o un diseño permanentemente de un proyecto, haga clic con el botón derecho en el elemento en el panel Catálogo, haga clic en Eliminar
 .
.
Trabajar con pestañas contextuales
Las pestañas de la cinta cambian en función de la vista activa. En una vista, distintas pestañas contextuales pasan a estar disponibles en función de la capa o los datos con los que se está trabajando.
- Active la vista de mapa Central Wellington.
- En el panel Contenido haga clic en la capa Buildings para seleccionarla.
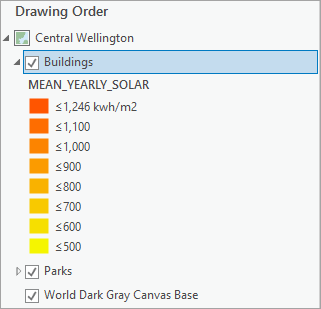
La capa seleccionada se resalta en azul. Una vez que se selecciona, en la cinta aparecen tres pestañas contextuales. Estas pestañas incluyen herramientas específicas de las capas de entidades.

- En el panel Contenido, haga clic en Central Wellington, el nombre del mapa.
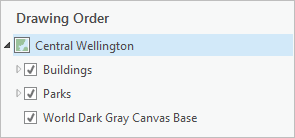
Las pestañas contextuales desaparecen porque no se ha seleccionado ninguna capa de entidades.
- En el panel Contenido, haga clic en la capa Parks para seleccionarla.
- En la cinta, haga clic en la pestaña Datos.
La pestaña Datos tiene herramientas para trabajar con los atributos de la capa de entidades seleccionada.
- En la pestaña Datos, en el grupo Tabla, haga clic en Tabla de atributos
 .
.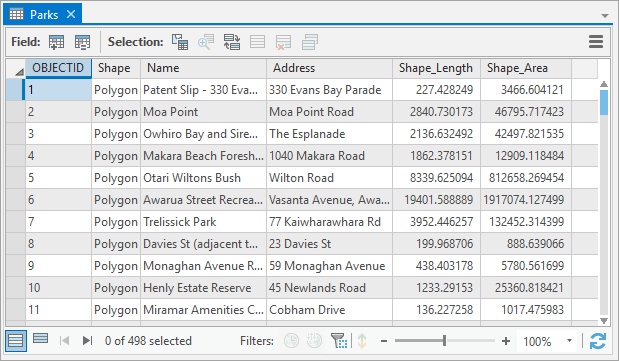
Se abre una vista de tabla con los atributos de la capa Parks. Cada parque tiene un nombre y una dirección. Las tres pestañas contextuales siguen presentes en la cinta. Además, aparece la pestaña Tabla.
La pestaña tiene herramientas para agregar y eliminar campos, cambiar las propiedades de los campos, calcular valores de la tabla y otras acciones. Sin embargo, no necesita hacer ningún cambio en la tabla Parks.
- Cierre la vista de la tabla Parks.
La pestaña Tabla se elimina de la cinta.
- En la cinta, haga clic en la pestaña Capa de entidades.
En la pestaña Capa de entidades, puede definir un rango visible para una capa, ajustar su transparencia y elegir un método de simbología. Cuando elige el método de simbología, se abre un nuevo panel.
- En el grupo Dibujo, haga clic en Simbología
 (haga clic en el icono, no en la flecha desplegable).
(haga clic en el icono, no en la flecha desplegable).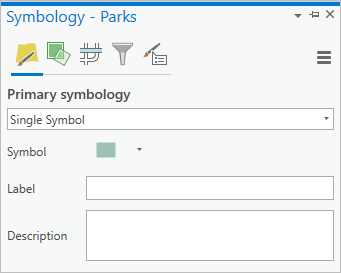
Aparece el panel Simbología.
Sugerencia:
Algunos paneles y vistas se pueden abrir desde la cinta o desde un menú contextual. Por ejemplo, puede abrir el panel Simbología haciendo clic con el botón derecho en una capa en el panel Contenido y haciendo clic en Simbología
 .
. - En el panel Simbología, junto a Símbolo, haga clic en el símbolo verde.
El panel presenta opciones para formatear símbolos de polígono. En la parte superior del panel se encuentran la pestaña Galería y la pestaña Propiedades. En la pestaña Galería, puede elegir un símbolo predefinido. En la pestaña Propiedades, puede modificar las propiedades de los símbolos, como el color y el ancho del contorno.
- Haga clic en la pestaña Galería si es necesario.
- Junto al cuadro de búsqueda, haga clic en la flecha desplegable Todos los estilos y haga clic en Estilos de proyecto.
La opción de configuración Estilos de proyecto incluye los estilos agregados de forma predeterminada a su proyecto de ArcGIS Pro, así como los estilos que agregue usted. La opción de configuración Todos los estilos incluye todos los estilos de sistema instalados con ArcGIS Pro. Al elegir Estilos de proyecto, se limita el alcance de las búsquedas de símbolos
- En el cuadro de búsqueda, escriba parque y pulse la tecla Intro.
En el estilo 2D de ArcGIS, se encuentran varios símbolos de parques y cementerios. Desplace el puntero sobre los símbolos para obtener más información.
- Haga clic un símbolo de Parque para seleccionarlo.
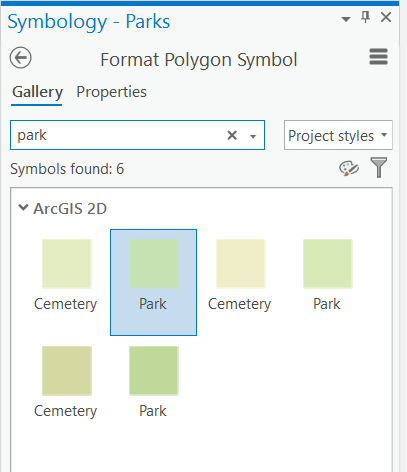
En la vista de mapa, los parques se dibujan con el nuevo símbolo. Es posible que prefiera el símbolo original.
Puede utilizar los botones de la barra de herramientas de acceso rápido para deshacer y rehacer acciones.

- En la barra de herramientas Acceso rápido, haga clic en Deshacer
 .
.Se restaura el símbolo verde original de los parques.
- Cierre el panel Simbología.
- En la Barra de herramientas de acceso rápido, haga clic en Guardar proyecto
 .
.
Cambiar al tema oscuro
Cambiará ArcGIS Pro al tema oscuro, que da a la aplicación un aspecto diferente.
- En la cinta, haga clic en la pestaña Proyecto.
La página de configuración de ArcGIS Pro permite configurar y personalizar la aplicación.
- En la lista de la izquierda, haga clic en Opciones.
- En el cuadro de diálogo Opciones, en Aplicación, haga clic en la pestaña General. Expanda Tema de la aplicación. Haga clic en la flecha desplegable y, a continuación, en Oscuro.
- Haga clic en Aceptar.
- Salga y reinicie ArcGIS Pro.
La aplicación se abre con el tema oscuro.
- En la página de inicio, en Proyectos recientes, haga clic en Introducing_ArcGIS_Pro para abrir el proyecto.
- Active la vista de mapa Wellington City. Continúe explorando el proyecto por su cuenta.
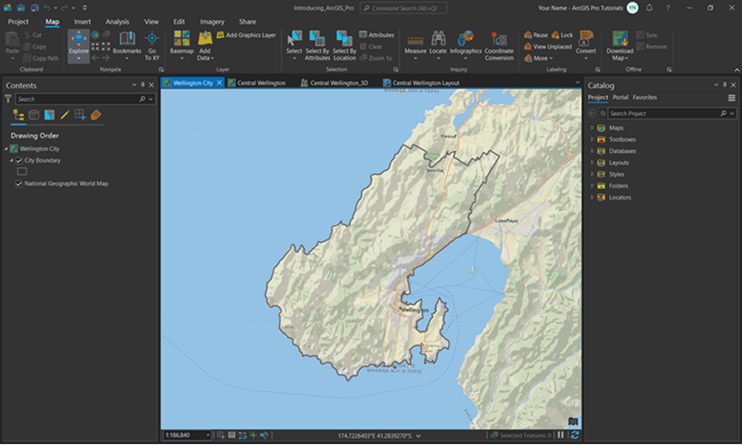
En este tutorial se familiarizó con componentes clave de la interfaz de usuario de ArcGIS Pro. Trabajó con paneles, vistas y la cinta, y practicó la personalización del diseño y tema de la aplicación. A continuación, siga el tutorial Navegar por mapas y escenas para aprender cómo trabajar con datos espaciales en vistas 2D y 3D.
