En ArcGIS Pro, están vinculados con la capa de origen del gráfico y se almacenan con ella. Los gráficos no son un archivo ni un elemento de proyecto independiente, sino una extensión de la capa de origen. Para compartir un gráfico, puede hacer lo siguiente:
- Compartir la capa de origen del gráfico como un paquete de capas o una capa de entidades web.
- Compartir el mapa en el que reside la capa de origen como un paquete de mapas o un mapa web.
- Compartir el proyecto en el que reside el mapa como un paquete de proyecto.
- Exportar el gráfico como archivo gráfico.
- Agregar el gráfico a un diseño.
Los gráficos se muestran bajo su capa de origen en el panel Contenido, en la pestaña Lista por orden de dibujo  .
.
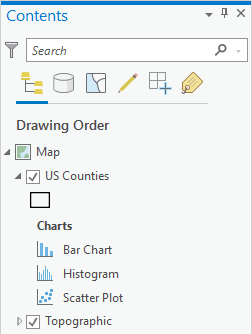
Más información sobre la administración de los gráficos en un proyecto
Compartir capas, mapas y proyectos
Todas las propiedades de un gráfico, incluidos el título, el formato, las variables especificadas y las propiedades, se mantienen con la capa de origen compartida, de forma que un gráfico compartido tendrá los datos y la configuración necesarios para aparecer exactamente como se creó.
Usar un gráfico compartido
Después de agregar o abrir la capa, el mapa o el proyecto compartido en ArcGIS Pro, los gráficos se mostrarán bajo su capa de origen en el panel Contenido, en la pestaña Lista por orden de dibujo  . Puede abrir el gráfico compartido e interaccionar con él y administrarlo como lo haría con otros gráficos.
. Puede abrir el gráfico compartido e interaccionar con él y administrarlo como lo haría con otros gráficos.
Exportar un gráfico
Los gráficos se pueden exportar como tabla o archivo gráfico usando el botón Exportar  de la ventana del gráfico.
de la ventana del gráfico.
Para exportar un gráfico a un archivo gráfico, siga estos pasos:
- En un gráfico, haga clic en el menú desplegable Exportar
 y en el botón Exportar como gráfico
y en el botón Exportar como gráfico  .
.Aparece el cuadro de diálogo Exportar.
- Vaya a una carpeta para almacenar el nuevo gráfico.
- Elija un tipo de archivo .svg, .jpg o .png e introduzca valores de píxel en los cuadros de texto Ancho y Altura.
- Haga clic en Guardar para exportar a un archivo.
El archivo gráfico se exporta.
Alternativamente, los gráficos pueden copiarse al portapapeles del sistema y posteriormente pegarse en una aplicación de terceros. Para copiar un gráfico al portapapeles, siga estos pasos:
- En un gráfico, haga clic en el menú desplegable Exportar
 y posteriormente en el botón Copiar a portapapeles
y posteriormente en el botón Copiar a portapapeles  .
. - Pegue el gráfico en cualquier aplicación que admita gráficos.
Algunos gráficos se pueden exportar como una tabla que incluya los campos resumidos y los valores que se muestran en el gráfico. Los tipos de gráficos que se pueden exportar a una tabla son gráficos de barras, gráficos de líneas, histogramas, diagramas de caja, relojes de datos, gráficos de calor de calendario y gráficos de calor de matriz.
Para exportar un gráfico a una tabla, siga estos pasos:
- En un gráfico, haga clic en el menú desplegable Exportar
 y en el botón Exportar como tabla
y en el botón Exportar como tabla  .
.Aparece el cuadro de diálogo Exportar.
- Vaya a una carpeta o geodatabase para almacenar la tabla nueva.
- Elija una tabla de geodatabase o un archivo .csv como tipo de salida.
- Haga clic en el botón Guardar para exportar a una tabla.
La tabla se exporta.
Considere un dataset con la siguiente tabla de atributos:
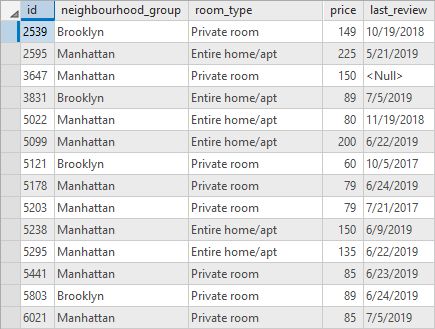
Es posible que desee crear un gráfico de barras para investigar la distribución de las categorías del campo neighbourhood_group, como el siguiente:
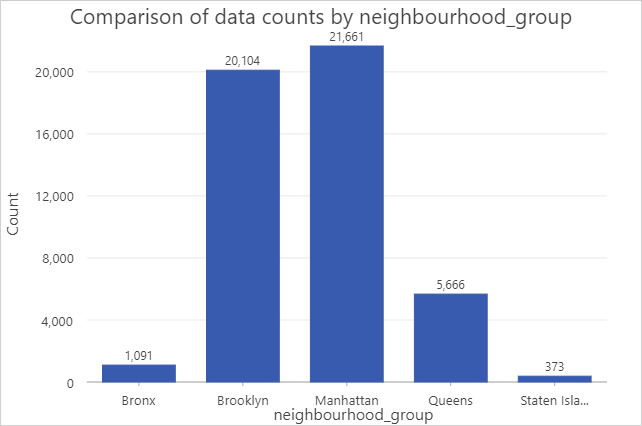
Al exportar este gráfico a una tabla, ahora tiene la siguiente tabla que resume el gráfico de barras:
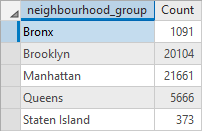
Otras formas de utilizar un gráfico renderizado
Los gráficos también se pueden agregar a un diseño o un informe como un marco de gráfico.