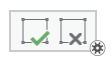La herramienta Textura multiparche  aplica un color o una imagen como textura a una o más caras de una entidad multiparche o de objetos 3D. Las texturas aplicadas se guardan con la entidad. Esta herramienta está disponible en el panel Modificar entidades.
aplica un color o una imagen como textura a una o más caras de una entidad multiparche o de objetos 3D. Las texturas aplicadas se guardan con la entidad. Esta herramienta está disponible en el panel Modificar entidades.
El resultado es similar a envolver con papel estampado un modelo 3D en blanco. Después de aplicar una textura, puede seguir editando la entidad utilizando Editar vértices  ; las texturas se adaptan a la nueva forma.
; las texturas se adaptan a la nueva forma.
Nota:
Esta herramienta está pensada para entidades multiparche o de objetos 3D de geodatabase. Los shapefiles multiparche no admiten texturas ni pueden guardarse con una geometría de shapefile.
Aplicar un color
Al aplicar un color se emplea un color específico para las caras seleccionadas. Puede elegir un color predefinido en el selector de color o hacer clic en Propiedades de color y crear uno.
Para obtener más información sobre los colores, consulte Color.
- Abra la escena que contiene la entidad multiparche o de objetos 3D que desea editar.
- En la pestaña Editar del grupo Entidades, haga clic en Modificar entidades
 .
. - En el panel, expanda Cambiar de forma y haga clic en Textura multiparche
 .
.La herramienta aparece en el panel.
- Haga clic en Cambiar la selección
 y seleccione el multiparche u objeto 3D.
y seleccione el multiparche u objeto 3D.- Para quitar una entidad de la selección, haga clic con el botón derecho y haga clic en Anular selección
 .
. - Para mantener una única entidad en la selección, haga doble clic en la entidad o haga clic con el botón derecho y, después, haga clic en Solo seleccionar esto
 .
.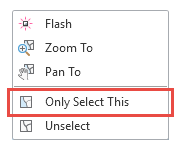
- Para quitar una entidad de la selección, haga clic con el botón derecho y haga clic en Anular selección
- Haga clic en la flecha desplegable de color y elija un color en el selector de color.
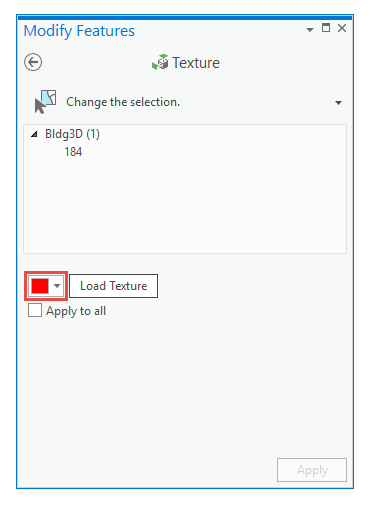
- Haga clic en las caras a las que desea aplicar el color. Desplazar el cursor sobre una cara muestra una vista previa.
- Para aplicar el color a toda la entidad, active Aplicar a todas.
- Haga clic en Aplicar.
- En la barra de herramientas de edición, haga clic en Finalizar
 o pulse la tecla F2.
o pulse la tecla F2.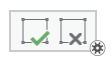
Aplicar una textura
Al aplicar una textura se aplica un archivo de imagen a las caras seleccionadas. Puede ajustar la forma en que aparece una imagen en las caras seleccionadas desplazando, rotando y haciendo zoom en la imagen desde el visor de imágenes antes de aplicarla a la entidad.
- Abra la escena que contiene la entidad multiparche o de objetos 3D que desea editar.
- En la pestaña Editar del grupo Entidades, haga clic en Modificar entidades
 .
. - En el panel, expanda Cambiar de forma y haga clic en Textura multiparche
 .
.La herramienta aparece en el panel.
- Haga clic en Cambiar la selección
 y seleccione la entidad multiparche o de objeto 3D.
y seleccione la entidad multiparche o de objeto 3D.- Para quitar una entidad de la selección, haga clic con el botón derecho y haga clic en Anular selección
 .
. - Para mantener una única entidad en la selección, haga doble clic en la entidad o haga clic con el botón derecho y, después, haga clic en Solo seleccionar esto
 .
.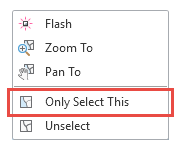
- Para quitar una entidad de la selección, haga clic con el botón derecho y haga clic en Anular selección
- Cargue el archivo de imagen para la textura.
- Haga clic en Cargar textura.
Aparece un explorador de archivos.
- Vaya al archivo y haga clic en Abrir.
La imagen seleccionada aparece en el visor de imágenes.
- Haga clic en Cargar textura.
- En el visor de imágenes, ajuste cómo desea que aparezca la textura en la cara.
- Desplazar: mueve la imagen
- Rotar: rota la imagen
- Zoom: escala la imagen uniformemente
El siguiente ejemplo muestra un archivo de imagen para ventanas de vidrio en un edificio de varias plantas.
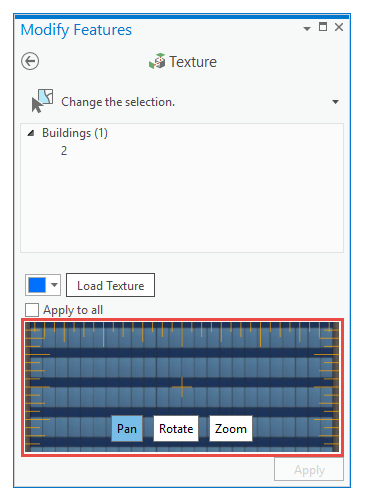
- Haga clic en las caras a las que desea aplicar la imagen. Desplazar el cursor sobre una cara muestra una vista previa.
- Para aplicar la imagen a toda la entidad, active Aplicar a todas.
- Haga clic en Aplicar.
- En la barra de herramientas de edición, haga clic en Finalizar
 o pulse la tecla F2.
o pulse la tecla F2.