La herramienta Editar vértices  edita los puntos de control cuando los puntos de control están habilitados. Esta herramienta está disponible en el panel Modificar entidades.
edita los puntos de control cuando los puntos de control están habilitados. Esta herramienta está disponible en el panel Modificar entidades.
Cuando utilice esta herramienta para modificar puntos de control, tenga en cuenta lo siguiente:
- Habilitar puntos de control para visualizar y editar puntos de control.
- Pulse la tecla T para mostrar un visor cuadrado que siga el puntero y resalte vértices y puntos de control que estén dentro de la tolerancia de alineación del puntero
Agregar o eliminar un punto de control
Para agregar un punto de control, haga clic con el botón derecho en un segmento y seleccione Agregar punto de control  . Para eliminar un punto de control, desplácese sobre el punto de control, haga clic con el botón derecho del ratón y seleccione Eliminar punto de control
. Para eliminar un punto de control, desplácese sobre el punto de control, haga clic con el botón derecho del ratón y seleccione Eliminar punto de control  .
.
- Agregue sus datos y configure los ajustes para editar.
Confirme que la capa de entidades que está editando sea editable, que el sistema de coordenadas asignado al mapa activo sea adecuado para el tipo de ediciones que está realizando y que la alineación esté configurada para ayudarle a trabajar de forma eficiente y precisa.
Para asegurarse de que el puntero se alinee con un eje, active la alineación y habilite el agente de alineación de Borde
 .
. - En la cinta, haga clic en la pestaña Editar. En el grupo Entidades, haga clic en Modificar
 .
. - Haga clic en Editar vértices
 en el panel Modificar entidades.
en el panel Modificar entidades.Para buscar la herramienta, expanda Cambiar de forma o escriba Vértices en el cuadro de texto Buscar.
- Haga clic en la herramienta Cambiar la selección
 en el panel de la herramienta y seleccione una entidad de polilínea o poligonal.
en el panel de la herramienta y seleccione una entidad de polilínea o poligonal.Si selecciona más de una entidad, seleccione de nuevo la entidad. También puede hacer clic en la entidad en la vista de selección del panel para destacarla en el mapa, hacer clic con el botón derecho y, seguidamente, hacer clic en Solo seleccionar esto
 .
.Nota:
Si la opción Topología de mapa está habilitada, haga clic en la pestaña Entidades para mostrar la herramienta de selección de entidades.
Las pestañas Entidades y Bordes no son necesarias para completar este flujo de trabajo. Estas pestañas solo están disponibles si la topología del mapa o la topología de una geodatabase están activadas, de modo que pueda alternar entre la edición de puntos de control de entidades y bordes y nodos topológicos.
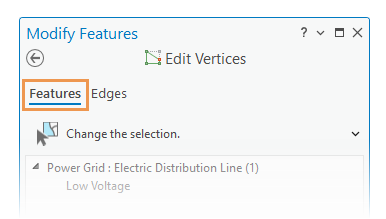
La entidad seleccionada aparece resaltada en el mapa con controladores de punto de control. De forma predeterminada, la configuración del proyecto simboliza el primer punto de control verde y el último punto de control rojo.
- Pase el puntero por el segmento.
- Haga clic con el botón derecho en el segmento cuando el puntero cambie al cursor de segmento
 y haga clic en Agregar punto de control
y haga clic en Agregar punto de control  .
.Como alternativa, pulse la tecla A y haga clic en el segmento.
- Para eliminar un punto de control, haga clic con el botón derecho y haga clic en Agregar punto de control
 .
.Como alternativa, haga clic en el punto de control y pulse la tecla Supr, o pulse la tecla D y haga clic en el punto de control.
- Para finalizar la entidad, haga clic en Finalizar
 o pulse la tecla F2.
o pulse la tecla F2.
Seleccionar y mover un punto de control
Para seleccionar y mover un punto de control, arrástrelo con el puntero. Para seleccionar varios puntos de control y moverlos juntos, pulse Ctrl+Mayús y haga clic para seleccionarlos.
- Agregue sus datos y configure los ajustes para editar.
Confirme que la capa de entidades que está editando sea editable, que el sistema de coordenadas asignado al mapa activo sea adecuado para el tipo de ediciones que está realizando y que la alineación esté configurada para ayudarle a trabajar de forma eficiente y precisa.
- En la cinta, haga clic en la pestaña Editar. En el grupo Entidades, haga clic en Modificar
 .
. - Haga clic en Editar vértices
 en el panel Modificar entidades.
en el panel Modificar entidades.Para buscar la herramienta, expanda Cambiar de forma o escriba Vértices en el cuadro de texto Buscar.
- Haga clic en la herramienta Cambiar la selección
 en el panel de la herramienta y seleccione una entidad de polilínea o poligonal.
en el panel de la herramienta y seleccione una entidad de polilínea o poligonal.Si selecciona más de una entidad, seleccione de nuevo la entidad. También puede hacer clic en la entidad en la vista de selección del panel para destacarla en el mapa, hacer clic con el botón derecho y, seguidamente, hacer clic en Solo seleccionar esto
 .
.Nota:
Si la opción Topología de mapa está habilitada, haga clic en la pestaña Entidades para mostrar la herramienta de selección de entidades.
Las pestañas Entidades y Bordes no son necesarias para completar este flujo de trabajo. Estas pestañas solo están disponibles si la topología del mapa o la topología de una geodatabase están activadas, de modo que pueda alternar entre la edición de puntos de control de entidades y bordes y nodos topológicos.
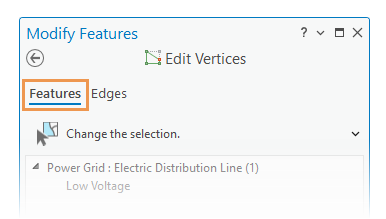
La entidad seleccionada aparece resaltada en el mapa con punto de control y controladores de punto de control. De forma predeterminada, la configuración del proyecto simboliza el primer punto de control verde y el último punto de control rojo.
- Pase el puntero por el punto de control.
- Arrastre el punto de control cuando el puntero cambie al cursor direccional
 .
.Para seleccionar varios puntos de control y moverlos a la vez, pulse Ctrl+Mayús y haga clic para seleccionarlos.
Para seleccionar puntos de control coincidentes, utilice la herramienta Seleccionar por lazo
 en la barra de herramientas.
en la barra de herramientas.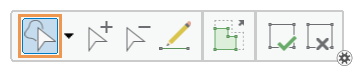
- Para finalizar la entidad, haga clic en Finalizar
 o pulse la tecla F2.
o pulse la tecla F2.
Convertir un vértice o un punto de control
Para convertir un punto de control en un vértice o un vértice en un punto de control, haga clic con el botón derecho del ratón en el punto de control o vértice y seleccione el comando correspondiente.
- Agregue sus datos y configure los ajustes para editar.
Confirme que la capa de entidades que está editando sea editable, que el sistema de coordenadas asignado al mapa activo sea adecuado para el tipo de ediciones que está realizando y que la alineación esté configurada para ayudarle a trabajar de forma eficiente y precisa.
- En la cinta, haga clic en la pestaña Editar. En el grupo Entidades, haga clic en Modificar
 .
. - Haga clic en Editar vértices
 en el panel Modificar entidades.
en el panel Modificar entidades.Para buscar la herramienta, expanda Cambiar de forma o escriba Vértices en el cuadro de texto Buscar.
- Haga clic en la herramienta Cambiar la selección
 en el panel de la herramienta y seleccione una entidad de polilínea o poligonal.
en el panel de la herramienta y seleccione una entidad de polilínea o poligonal.Si selecciona más de una entidad, seleccione de nuevo la entidad. También puede hacer clic en la entidad en la vista de selección del panel para destacarla en el mapa, hacer clic con el botón derecho y, seguidamente, hacer clic en Solo seleccionar esto
 .
.Nota:
Si la opción Topología de mapa está habilitada, haga clic en la pestaña Entidades para mostrar la herramienta de selección de entidades.
Las pestañas Entidades y Bordes no son necesarias para completar este flujo de trabajo. Estas pestañas solo están disponibles si la topología del mapa o la topología de una geodatabase están activadas, de modo que pueda alternar entre la edición de vértices de entidad y bordes y nodos topológicos.
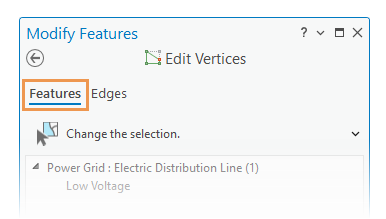
La entidad seleccionada aparece resaltada en el mapa con controladores de vértice. De forma predeterminada, la configuración del proyecto simboliza el primer vértice verde y el último vértice rojo.
- Pase el puntero por el vértice o el punto de control.
- Haga clic con el botón derecho en el vértice o el punto de control cuando el puntero cambie al cursor direccional
 y haga clic en uno de los siguientes comandos:
y haga clic en uno de los siguientes comandos:Convertir vértice en punto de control

Disponible al hacer clic con el botón derecho en un vértice.
Convertir punto de control en vértice

Disponible al hacer clic con el botón derecho en un punto de control.
- Para terminar de crear la entidad, haga clic con el botón derecho del ratón y, a continuación, haga clic en Finalizar
 o pulse la tecla F2.
o pulse la tecla F2.