Los símbolos graduados se usan para mostrar una diferencia cuantitativa entre las entidades representadas mediante la variación del tamaño de los símbolos. Los datos se clasifican en rangos cada uno de los cuales se asigna a un tamaño de símbolo para representar el rango. Por ejemplo, si su esquema de clasificación tiene cuatro clases, se asignan cuatro tamaños de símbolos. El color de los símbolos no varía.
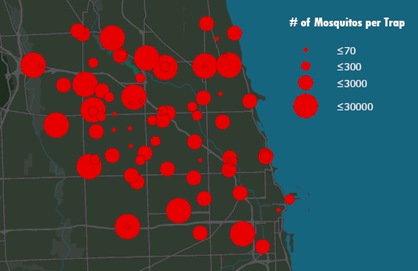
El tamaño del símbolo es una forma efectiva de representar las diferencias en la magnitud de un fenómeno, porque los símbolos más grandes se asocian naturalmente con una mayor cantidad de algo. El uso de símbolos graduados proporciona un buen grado de control del tamaño de cada símbolo, porque no están directamente relacionados con los valores de los datos, como ocurre en el caso de los símbolos proporcionales. Esto significa que puede seleccionar un conjunto de símbolos que tengan una variación suficiente en el tamaño que representa cada clase de datos para que puedan distinguirse entre sí.
Los símbolos graduados pueden basarse en un campo de atributo del dataset, o se puede escribir una expresión de Arcade en la que generar los valores numéricos a simbolizar.
Más información sobre cómo escribir expresiones en lenguaje Arcade
Precaución:
Cuando la simbología graduada se basa en un solo campo, los símbolos se dibujan en orden, empezando por las entidades de mayor tamaño y encima las de menor tamaño. Cuando la simbología se basa en una expresión, esta ordenación no tiene lugar, pudiendo algunos símbolos de mayor tamaño oscurecer a los de menor tamaño.
La pestaña Simbología principal  dispone de dos subpestañas para establecer la simbología de símbolos graduados:
dispone de dos subpestañas para establecer la simbología de símbolos graduados:
- La pestaña Clases es donde se administran el símbolo, los valores, las etiquetas descriptivas y la agrupación de las clases de símbolos.
- La pestaña Histograma es donde se visualizan y editan los rangos de datos de las clases de símbolo. Consulte Histogramas para obtener más información.
Para dibujar una capa con símbolos graduados, siga estos pasos:
- Seleccione una capa de entidades en el panel Contenido.
- En la pestaña Capa de entidades, en el grupo Dibujo, haga clic en el menú desplegable Simbología
 y, a continuación, en Símbolos graduados
y, a continuación, en Símbolos graduados  .
.Aparece el panel Simbología.
- En el panel Simbología, en la pestaña Simbología principal
 , elija el campo numérico para los datos que se van a representar, o escriba una expresión.
, elija el campo numérico para los datos que se van a representar, o escriba una expresión.Para usar una expresión, haga clic en el botón
 para abrir el cuadro de diálogo Constructor de expresiones. Escriba una expresión y haga clic en Verificar
para abrir el cuadro de diálogo Constructor de expresiones. Escriba una expresión y haga clic en Verificar  para validarla. Debe tener en cuenta que, aunque una expresión sea válida, puede que no devuelva un valor numérico válido. Para evitarlo, puede filtrar
para validarla. Debe tener en cuenta que, aunque una expresión sea válida, puede que no devuelva un valor numérico válido. Para evitarlo, puede filtrar  el cuadro de diálogo Generador de expresiones para que muestre únicamente los campos numéricos.
el cuadro de diálogo Generador de expresiones para que muestre únicamente los campos numéricos. - Para normalizar los datos, elija un campo del menú Normalización, elija porcentaje del total para dividir el valor de datos con el fin de crear ratios, o elija registro para simbolizar en el logaritmo de cada valor.
Puede tratarse de una forma efectiva de generar un rango de valores menor si el dataset incluye valores atípicos significativos. La normalización solo está disponible cuando la simbología graduada se basa en un campo. Si está simbolizado en una expresión, el campo Normalización no está disponible.
- Clasifique los datos usando un método de clasificación y un número de clases que sean adecuados.
- Defina el tamaño mínimo y máximo del símbolo que representa los datos.
Modificar simbologías graduadas
En la pestaña Simbología principal  , en la pestaña Clases se puede realizar lo siguiente:
, en la pestaña Clases se puede realizar lo siguiente:
- Haga clic en el símbolo Plantilla para abrir el panel Formatear símbolo para modificar el símbolo o elegir un símbolo diferente. El símbolo de plantilla define el aspecto de los símbolos que se dimensionan para cada clase. Para las capas de puntos y líneas, el símbolo de plantilla es un punto o un símbolo de línea, respectivamente. En el caso de las capas poligonales, el símbolo de plantilla es un símbolo de punto dimensionado para cada clase de símbolo. Además, se define un símbolo de polígono de fondo para dibujar las propias entidades de polígono. Haga clic en el símbolo Fondo para cambiarlo.
- En el caso de las capas de polígonos, utilice la casilla Dibujar símbolos graduados por encima de todas las capas para controlar dónde se sitúan los símbolos de puntos en el orden de dibujo del mapa.
- Cuando esta opción está marcada, los símbolos de puntos graduados se dibujan por encima de todas las capas del mapa, incluidas las capas de anotación, independientemente del orden de dibujo de las capas especificado en el panel Contenido. Solo las etiquetas se dibujan encima de los símbolos graduados.
- Cuando esta opción no está marcada, esta capa respeta el orden de dibujo especificado por la disposición de capas en el panel Contenido, con los símbolos de puntos graduados dibujándose por encima de los símbolos de fondo de polígono en la capa. Esta opción garantiza que las capas de anotaciones del mapa no queden ocultas por los símbolos graduados.
Nota:
Esta opción no es aplicable cuando la capa se encuentra en la categoría Capas 3D de una escena. En este caso, los símbolos de punto siempre respetan el orden de dibujo de las capas.
- Para perfeccionar la clasificación, se puede editar manualmente el Valor superior de cada clasificación escribiendo nuevos valores.
- Para quitar una ruptura de clasificación, haga clic con el botón derecho en la celda Valor superior y haga clic en Eliminar
 .
. - Para mostrar los valores que se encuentran fuera de rango (porque se acaban de agregar, pertenecen a clases eliminadas o contienen valores nulos), haga clic en Más y haga clic en Mostrar valores fuera de rango. Si los datos de origen han cambiado o se han actualizado, haga clic en Más y haga clic en Refrescar valores para actualizar el rango de valores.
- Para mostrar el recuento total de entidades de cada clase de símbolo, haga clic en el menú Más y elija Mostrar recuento. Si los valores excluidos o fuera de rango no se muestran en la leyenda, sus respectivos recuentos totales aparecen en la parte inferior del panel Simbología. Para actualizar el recuento de la entidad, haga clic con el botón derecho en la columna Recuento de la tabla y elija Actualizar recuento.
- Para editar un símbolo, haga clic en el símbolo en la celda Símbolo para abrir el panel Formato de símbolo.
- Para restablecer cada clase de símbolo a su símbolo predeterminado según los parámetros de simbología actuales, haga clic en el menú desplegable Más y haga clic en Regenerar todos los símbolos. Puede hacer esto para descartar ediciones individuales de símbolos y volver a un estado predeterminado.
- Para editar una etiqueta, haga clic con el botón derecho del ratón en la celda Etiqueta y haga clic en Editar etiqueta.
En la pestaña Opciones avanzadas de simbología  , puede realizar lo siguiente:
, puede realizar lo siguiente:
- Para formatear las etiquetas, expanda Formatear etiquetas.
- De forma predeterminada, el tamaño de muestra utilizado para calcular estadísticas y rangos de clase está establecido en 10.000 registros. Para cambiar el tamaño de muestra máximo, expanda Tamaño de muestra y modifique el valor Tamaño de muestra máximo. Limitar el tamaño de muestra puede mejorar el rendimiento, pero puede omitir sin querer valores atípicos importantes en el dataset. Generalmente, cuanto mayor sea el dataset, mayor debería ser el tamaño de muestra que utilice.
- Para configurar el enmascaramiento por entidad, expanda Enmascaramiento de nivel de entidad.
- Para excluir valores de datos del esquema de simbología y, opcionalmente, definir un símbolo alternativo para los valores excluidos, expanda la Exclusión de datos para definir la consulta. Para dejar de mostrar los valores excluidos, en la pestaña Simbología principal
 , haga clic en Más y desactive Mostrar valores excluidos.
, haga clic en Más y desactive Mostrar valores excluidos.
Modificar rupturas de clase con el histograma
El histograma proporciona una herramienta visual para editar las clases y comprender cómo se representan los datos según los distintos métodos de clasificación. Acceda a ella haciendo clic en la pestaña Histograma de la pestaña Simbología principal  .
.
Más información sobre los histogramas
- Las barras grises del histograma representan la distribución de los datos. El valor se detiene en la parte lateral para mostrar cómo se aplica el método de clasificación actual a la distribución de los datos.
- El histograma para los símbolos graduados no muestra el tamaño real de los símbolos, sino que muestra el tamaño en relación con otro a modo de orientación visual.
- Para ver la distribución y las rupturas de clase con más facilidad, puede arrastrar la barra de expansión por encima del histograma para ampliarla en el panel.
Nota:
Cualquier edición dinámica que realice en el histograma cambia el método de clasificación a Manual.
Variar la simbología graduada por transparencia, rotación o color
Además de especificar la magnitud de las entidades con simbología graduada, también puede simbolizar atributos adicionales variando la transparencia, la rotación y el color de los símbolos graduados. A veces, estas variaciones se denominan variables visuales. Si bien todas estas variables visuales se pueden aplicar simultáneamente, tenga en cuenta que demasiadas variaciones pueden provocar que la capa sea difícil de interpretar. Es aconsejable aplicar la simbología de variable visual secundaria con moderación.
Más información sobre los conceptos de simbolización
- En el panel Simbología, haga clic en la pestaña Variar la simbología por atributo
 .
. - Expanda Transparencia, Rotación o Color.
En el caso de las entidades poligonales, Rotación no está disponible.