Use la herramienta Explorar  para aplicar el desplazamiento panorámico y el zoom de forma interactiva en los mapas y las escenas. En las escenas 3D, también se puede usarla para girar e inclinar la vista.
para aplicar el desplazamiento panorámico y el zoom de forma interactiva en los mapas y las escenas. En las escenas 3D, también se puede usarla para girar e inclinar la vista.
El comportamiento predeterminado de la herramienta Explorar orienta la cámara en cualquier dirección (manipular la cámara en x, y, z) en cualquier momento. Existen otros dos modos de navegación: navegación planar y navegación en primera persona:
- La navegación planar bloquea la cámara para realizar un desplazamiento panorámico solo por el plano de visualización actual y limita la otra funcionalidad de la herramienta Explorar.
- La navegación en primera persona utiliza las teclas del teclado para navegar como si caminara por la superficie. Los clics del ratón establecen la dirección del cursor inicial y la velocidad de desplazamiento.
Al navegar en 3D, otros métodos de navegación no interactivos incluyen marcadores, comandos Acercar a, navegación subterránea y configuración de la altura de la escena sobre el suelo. Los accesos directos del teclado permiten acceder a los métodos de navegación cuando la herramienta activa no es Explorar. Por ejemplo, es posible que desee navegar mientras selecciona, mide o edita entidades.
Nota:
Si cambia la herramienta activa por otra que no sea la herramienta Explorar, es posible que los demás botones del ratón se actualicen. Por ejemplo, si la herramienta activa es la herramienta Seleccionar, a menudo el botón central se convierte en la herramienta de desplazamiento panorámico y el botón derecho en la herramienta de zoom continuo. Tenga en cuenta que otra herramienta activa puede tener los botones del ratón configurados de forma diferente según el propósito de esa herramienta, que pueden incluso no estar relacionados con la navegación. Por ejemplo, haciendo clic con el botón derecho en la herramienta Swipe se accede a su modo de salida. En aras de la coherencia, cuando utilice una herramienta activa distinta de la herramienta Explorar , utilice el acceso abreviado de la tecla C para acceder temporalmente a la funcionalidad de la herramienta Explorar para el comportamiento esperado del botón del ratón.
, utilice el acceso abreviado de la tecla C para acceder temporalmente a la funcionalidad de la herramienta Explorar para el comportamiento esperado del botón del ratón.Precaución:
La herramienta interactiva Explorar  se basa en una ubicación 3D (ya sea en la superficie o en una entidad) para proporcionar un punto de control para manejar eventos de navegación, como el desplazamiento panorámico, el zoom y la rotación. No puede hacer clic en el cielo para navegar porque la herramienta no puede determinar hasta dónde desea llegar. En su lugar, utilice accesos directos del teclado, como U o J, para mover arriba o abajo, ajustando la altura de la cámara o el navegador en pantalla para realizar movimientos precisos.
se basa en una ubicación 3D (ya sea en la superficie o en una entidad) para proporcionar un punto de control para manejar eventos de navegación, como el desplazamiento panorámico, el zoom y la rotación. No puede hacer clic en el cielo para navegar porque la herramienta no puede determinar hasta dónde desea llegar. En su lugar, utilice accesos directos del teclado, como U o J, para mover arriba o abajo, ajustando la altura de la cámara o el navegador en pantalla para realizar movimientos precisos.
Modo de navegación
Los tres modos de navegación en 3D se describen en las subsecciones siguientes. La navegación estándar es la experiencia predeterminada, mientras que la navegación planar y en primera persona son modos más específicos. Para cambiar los modos de navegación, utilice la lista desplegable de la herramienta Explorar  del grupo Navegación en la pestaña Mapa. También puede activar o desactivar los modos con el control del navegador en pantalla, lo que resalta un icono distinto para ayudarle a recordar en qué modo se encuentra.
del grupo Navegación en la pestaña Mapa. También puede activar o desactivar los modos con el control del navegador en pantalla, lo que resalta un icono distinto para ayudarle a recordar en qué modo se encuentra.
Navegación estándar
La experiencia de navegación 3D predeterminada de la herramienta Explorar es el modo de navegación estándar. Puede mover y orientar la cámara hacia cualquier dirección en cualquier momento. Desplácese por la escena en este estado para que la cámara se mueva físicamente por la geografía de la escena, ajustando la ubicación x,y del punto de visualización de forma similar al desplazamiento panorámico por un mapa 2D. Oriente interactivamente la inclinación y la rotación de la cámara con la rueda del ratón y consulte la siguiente sección para ver cómo funcionan los botones del ratón en la navegación 3D.
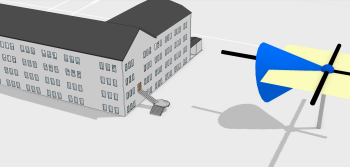
Navegación planar
Si lo desea, puede utilizar el modo de navegación planar, en el que la cámara está restringida a un solo plano para limitar el ángulo y la distancia de visualización. Desplazarse por una escena en este estado es similar a mover la cámara por la pantalla. Utilice la navegación planar para explorar contenido con una orientación unidimensional no horizontal, por ejemplo, el lateral de un edificio o una pared rocosa. En la pestaña Mapa, en el grupo Navegar, haga clic en la flecha situada debajo de Explorar  y active Navegación planar. Desactívela para volver a la navegación estándar. También puede habilitar la navegación en primera persona desde el control del navegador en pantalla.
y active Navegación planar. Desactívela para volver a la navegación estándar. También puede habilitar la navegación en primera persona desde el control del navegador en pantalla.
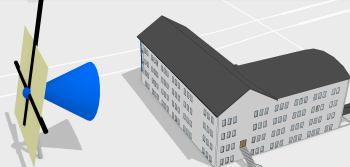
Navegación en primera persona
En el modo de navegación en primera persona, utilice el teclado y el ratón para establecer la dirección y la velocidad de desplazamiento, manteniendo a la vez una elevación constante. Utilice este modo para explorar escenas como si estuviera presente físicamente en ellas, como en un videojuego. En la pestaña Mapa, en el menú desplegable de la herramienta Explorar, haga clic en Navegación en primera persona  . Desactívela para volver a la navegación estándar. También puede habilitar la navegación en primera persona desde el control del navegador en pantalla.
. Desactívela para volver a la navegación estándar. También puede habilitar la navegación en primera persona desde el control del navegador en pantalla.
Usar los botones del ratón con la herramienta Explorar
Use los botones del ratón con la herramienta Explorar para acceder a las tareas de navegación habituales, como se muestra a continuación.
- Botón izquierdo del ratón: haga clic para identificar las entidades en una ventana emergente. Arrastre para realizar un desplazamiento panorámico en la vista. En el modo de navegación estándar, al arrastrar se realiza un desplazamiento panorámico por la geografía física. En el modo de navegación planar, el desplazamiento panorámico se realiza por la visualización de la pantalla.
- Botón derecho del ratón: arrastrar para acercar y alejar continuamente.
- Botón de rueda: arrastre para inclinar la vista o rotar alrededor del punto en el que se ha hecho clic. Gire la rueda del ratón para acercarse o alejarse.
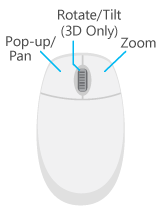
Sugerencia:
Algunos dispositivos de navegación 3D especializados, como SpaceMouse de 3DConnexion, son compatibles directamente con ArcGIS Pro. Utilice los cuadros de diálogo de configuración de terceros para ajustar propiedades como la configuración de sensibilidad y la representación cartográfica de botones.Navegar bajo tierra
La navegación por el subsuelo está deshabilitada de forma predeterminada para las capas de una escena con el fin de evitar la navegación subterránea por error. Si una escena contiene datos subterráneos, como geología o canalizaciones, habilite esta capacidad. En el panel Contenido, destaque la superficie de elevación Suelo. En la pestaña Capa de superficie de elevación, en el grupo Superficie, active Navegar bajo tierra.
Para navegar bajo tierra con mayor precisión, plantéese utilizar el control de navegación en pantalla.
Cambiar las unidades de elevación
Al trabajar con una escena, la altura de visualización relativa al suelo se enumera en la lista de altura de la esquina inferior de la pantalla.
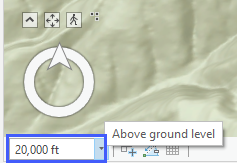
Nota:
Las unidades de elevación se derivan de las unidades del proyecto. Haga clic en Proyectos y luego haga clic en Opciones y seleccione la página Unidades. Para agregar una unidad nueva, haga clic en <Select Unit Code> y elija una opción en la lista de unidades disponibles. Para quitar, formatear o convertir una unidad en la unidad predeterminada, haga clic con el botón derecho en la unidad.
Navegación basada en tareas en una escena 3D
También puede navegar por una escena sin herramientas interactivas mediante las siguientes opciones. La diferencia es que no se recorre la vista activamente con el ratón. En lugar de eso, se hace clic en un botón o se usa una opción de menú para llevar a cabo un método de navegación.
- Aplicar el zoom a la extensión completa de los datos: pulse la tecla Insertar o haga clic en Extensión completa
 en la pestaña Mapa.
en la pestaña Mapa. - Aplicar el zoom a la extensión de una o varias capas usando el menú contextual de la capa: haga clic con el botón derecho en las capas, en el panel Contenido.
- Usar una consulta de selección como Seleccionar capa por atributo y aplicar el zoom al conjunto de la selección: haga clic en los resultados de la selección que aparecen en la parte inferior derecha de la vista o haga clic en Acercar a selección
 en la pestaña Mapa. Al hacer zoom a una sola entidad seleccionada, se acercará a su geometría completa; sin embargo, al hacer zoom a un solo punto seleccionado, la vista se acercará a un porcentaje fijo.
en la pestaña Mapa. Al hacer zoom a una sola entidad seleccionada, se acercará a su geometría completa; sin embargo, al hacer zoom a un solo punto seleccionado, la vista se acercará a un porcentaje fijo. - Crear y consumir un conjunto de marcadores para la vista 3D para poder navegar rápidamente a las extensiones de mapas guardadas.
- Ajustar la opción altura sobre el suelo 3D escribiendo un valor en el control de altura situado en la parte inferior de la vista.
- Use los resultados de la búsqueda de la herramienta Localizar.