Para que los recursos del sistema de archivos estén disponibles para su proyecto, puede conectarse a las carpetas de un equipo local o de red. Puede conectarse a tantas carpetas como necesite.
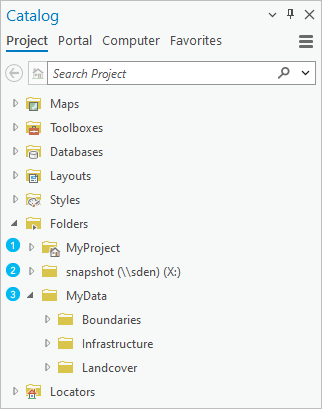
| Una conexión a la carpeta de inicio del proyecto (creada de forma predeterminada). |
| Una conexión a una carpeta en una unidad de red. |
| Una conexión a una carpeta en una unidad local. |
Puede conectarse a carpetas en cualquier nivel de estructura de directorios de su sistema operativo. Por ejemplo:
- C:\ (el nivel raíz de la unidad)
- C:\MyData\USA
- C:\MyData\USA\Boundaries\Generalized
Desde una conexión a carpetas, puede acceder al contenido de la carpeta y sus subcarpetas. Por ejemplo, desde una conexión de carpetas a C:\MyData\USA puede ir a C:\MyData\USA\Boundaries. Sin embargo, no puede ir a C:\MyData\Canada o C:\Imagery.
De forma predeterminada, las conexiones a carpetas solo muestran el nombre de la carpeta a la que se conecta, no la ruta completa. Puede cambiar este comportamiento en las opciones de navegación del catálogo También puede poner alias a las conexiones a carpetas para asignarles nombres de visualización útiles.
Es una buena práctica establecer conexiones que sean específicas de los recursos que necesita. Por un lado, esto minimiza la navegación. Además, ArcGIS Pro indexa de forma predeterminada el contenido de las conexiones a carpetas en unidades locales para permitir la búsqueda. No resulta eficiente indexar la unidad C:\ si todos los datos de proyecto están en C:\MyData\USA\Boundaries.
Si establece una conexión al nodo raíz de un disco, como C:\ o D:\, no se indexan las siguientes carpetas (si existen):
- Archivos de programa
- Archivos de programa (x86)
- ProgramData
- Windows
Las conexiones a carpetas a unidades de red no se indexan a menos que habilite la indexación en discos de red.
Nota:
Es posible que necesite refrescar la conexión a carpetas si el contenido de la carpeta se modifica fuera de la sesión actual de ArcGIS Pro. Es posible que deba reparar la conexión si se vuelve no válida.
Conectarse a una carpeta existente
Cuando se conecta a una carpeta, puede crear y acceder a los elementos de esa ubicación sin navegar por toda la estructura de carpetas.
- Abra el cuadro de diálogo de navegación Agregar conexión a carpetas de cualquiera de las siguientes formas:
En la cinta
Haga clic en la pestaña Insertar. En el grupo Proyecto, haga clic en Agregar carpeta
 .
.En el panel Contenido de una vista de catálogo
Haga clic en Carpetas
 . En la cinta, haga clic en la pestaña Catálogo. En el grupo Crear, haga clic en Agregar
. En la cinta, haga clic en la pestaña Catálogo. En el grupo Crear, haga clic en Agregar  y en Agregar conexión a carpetas
y en Agregar conexión a carpetas  .
.En el panel Catálogo
En la pestaña Proyecto, haga clic con el botón derecho en Carpetas
 y haga clic en Agregar conexión a carpetas
y haga clic en Agregar conexión a carpetas  .
. - En el cuadro de diálogo de exploración, busque y seleccione una o más carpetas en su equipo local o de red. Si lo prefiere, escriba o copie la ruta completa de acceso a la carpeta en el cuadro de texto Nombre.
Nota:
Debe seleccionar carpetas, unidades u otras ubicaciones en la ventana de contenido del lado derecho del cuadro de diálogo de navegación, no en la ventana de navegación de la izquierda. - Haga clic en Aceptar.
La conexión a carpetas aparece en el contenedor Carpetas
 en el panel Catálogo y el panel Contenido de una vista de catálogo.
en el panel Catálogo y el panel Contenido de una vista de catálogo.También puede conectarse a una carpeta utilizando los siguientes métodos:
En una ventana de vista de catálogo
Escriba o pegue la ruta completa a una carpeta en la barra de ubicación de la parte superior de la vista. Pulse Intro.
En File Explorer
Seleccione una carpeta y arrástrela al panel Catálogo o al panel Contenido de una vista de catálogo.
Crear una carpeta en el proyecto
Puede crear una carpeta dentro de una conexión a carpetas existente en su proyecto.
-
Cree una carpeta mediante uno de los métodos siguientes.
En el panel Contenido de una vista de catálogo
Vaya hasta la carpeta en la que desea crear una carpeta. En la cinta, haga clic en la pestaña Catálogo. En el grupo Crear, haga clic en Nuevo
 y luego en Carpeta
y luego en Carpeta  .
.En el panel Catálogo
Vaya hasta la carpeta en la que desea crear una carpeta. Haga clic con el botón derecho en la carpeta, apunte a Nuevo
 y haga clic en Carpeta
y haga clic en Carpeta  .
.En un cuadro de diálogo de exploración
Vaya hasta la carpeta en la que desea crear una carpeta. Haga clic en la flecha desplegable Nuevo elemento y luego en Carpeta
 .
.La carpeta se crea con un nombre predeterminado. El nombre se puede editar inmediatamente.
-
Escriba un nuevo nombre para la carpeta y pulse la tecla Intro.
La carpeta se actualiza con el nuevo nombre y aparece en su ubicación de catálogo.
Crear una carpeta en Mi contenido
Puede crear una carpeta en la colección Mi contenido  de su portal activo si tiene la sesión iniciada y dispone del privilegio para crear, actualizar y eliminar contenido. También puede eliminar y cambiar el nombre de las carpetas. No puede crear carpetas dentro de otras carpetas ni mover ni copiar elementos entre carpetas.
de su portal activo si tiene la sesión iniciada y dispone del privilegio para crear, actualizar y eliminar contenido. También puede eliminar y cambiar el nombre de las carpetas. No puede crear carpetas dentro de otras carpetas ni mover ni copiar elementos entre carpetas.
El contenido del portal está accesible siempre y cuando haya iniciado sesión. Sin embargo, las carpetas de Mi contenido no son conexiones a carpetas. ArcGIS Pro no indexa su contenido, por ejemplo, ni puede ponerles alias.
-
Cree una carpeta en Mi contenido de una de las siguientes formas
 :
:En el panel Contenido de una vista de catálogo
En Portal
 , seleccione Mi contenido
, seleccione Mi contenido  . En la cinta, haga clic en la pestaña Catálogo. En el grupo Crear, haga clic en Nuevo
. En la cinta, haga clic en la pestaña Catálogo. En el grupo Crear, haga clic en Nuevo  y luego en Carpeta
y luego en Carpeta  .
.En un cuadro de diálogo de exploración
En Portal
 , seleccione Mi contenido
, seleccione Mi contenido  . Haga clic en la flecha desplegable Nuevo elemento y luego en Carpeta
. Haga clic en la flecha desplegable Nuevo elemento y luego en Carpeta  .
.Se crea una nueva carpeta con un nombre predeterminado. El nombre se puede editar inmediatamente.
-
Escriba un nuevo nombre para la carpeta y pulse la tecla Intro.
La carpeta se actualiza con el nuevo nombre y aparece en Mi contenido.
Agregar una carpeta a los favoritos del proyecto
Si utiliza la misma carpeta en muchos proyectos, puede convertirla en favorita. Se puede agregar un favorito a cualquier proyecto desde la pestaña Favoritos del panel Catálogo o el contenedor Favoritos  en el panel Contenido de una vista de catálogo. Si su perfil de usuario admite la itinerancia, las carpetas favoritas estarán disponibles en todos los equipos que utilice.
en el panel Contenido de una vista de catálogo. Si su perfil de usuario admite la itinerancia, las carpetas favoritas estarán disponibles en todos los equipos que utilice.
Puede crear carpetas que se conviertan automáticamente en favoritas. Estas carpetas se almacenan de forma predeterminada en la carpeta Favoritos de su perfil de itinerancia.
Al agregar una carpeta favorita a un proyecto, esta se agrega como conexión a carpeta.
Sugerencia:
Puede establecer una carpeta como favorita arrastrándola desde su ubicación en el panel Catálogo, el panel Contenido de una vista de catálogo o File Explorer a la pestaña Favoritos del panel Catálogo o el contenedor Favoritos  del panel Contenido de una vista de catálogo.
del panel Contenido de una vista de catálogo.
Eliminar una conexión
Puede eliminar la conexión de un elemento en el panel Catálogo o en la vista de catálogo si ya no necesita trabajar con dicho elemento o si su contenido ya no está disponible. Al eliminar la conexión de un elemento, el elemento y su contenido dejan de estar disponibles directamente desde el proyecto. No obstante, no se eliminan de su ubicación en el ordenador, la red o la nube.
No se pueden eliminar las conexiones de los elementos requeridos por el proyecto, como la carpeta de inicio, la caja de herramientas y la geodatabase predeterminadas.
- En el panel Catálogo, vaya a la conexión del elemento.
Como alternativa, con la vista de catálogo activa, vaya a la conexión del elemento en el panel Contenido o en la vista de catálogo.
- Haga clic en la conexión del elemento para seleccionarla.
- Haga clic con el botón derecho en el elemento y haga clic en Quitar del proyecto
 .
.Si la vista de catálogo está activa, también puede utilizar la cinta para eliminar la conexión de un elemento. En la cinta, haga clic en la pestaña Catálogo. En el grupo Organizar, haga clic en Eliminar
 .
.


