Un modèle de projet est l’état de départ personnalisé d’un projet. Il peut inclure des cartes, des scènes, des mises en page, des bases de données, des connexions aux dossiers et d’autres éléments. La configuration d’un projet que vous souhaitez réutiliser peut être enregistrée en tant que modèle de projet.
Les modèles de projet peuvent être utiles pour standardiser les pratiques au sein d'un groupe de travail ou d'une organisation. Par exemple, vous pouvez vous assurer que les cartes, scènes et mises en page disposent d'une apparence cohérente, utilisent les mêmes jeux de données et appliquent la même symbologie. Les modèles de projet permettent également de personnaliser l’interface utilisateur pour des rôles d’utilisateur spécifiques. Par exemple, vous pouvez vous assurer qu’un nouveau projet contient des boîtes à outils avec les outils nécessaires à certaines tâches ou que certaines bases de données ou connexions à des dossiers sont incluses.
Vue d’ensemble
- Durée de la vidéo : 04:29.
- Cette vidéo a été créée avec ArcGIS Pro 3.2.
Au cours de ce didacticiel, vous allez créer un modèle de projet, le partager sur un portail et le visualiser à partir du portail. Vous allez également créer un projet à partir du modèle.
- Durée estimée : 20 minutes
- Configuration logicielle requise :
- ArcGIS Pro Basic
- Compte ArcGIS Online avec des privilèges de partage recommandé
Remarque :
Les didacticiels de démarrage rapide sont mis à jour à chaque nouvelle version logicielle. Vous profiterez d’une expérience optimale si vous utilisez une version de l’aide en ligne correspondant à la version de votre logiciel.
Ouvrir le projet
Les modèles de projet reposent sur des projets existants. Vous allez ouvrir un projet contenant une carte et une scène avec un zoom sur la Nouvelle-Zélande et le partager en tant que modèle de projet.
- Démarrez ArcGIS Pro et connectez-vous si cela est nécessaire.
- Sur la page de démarrage, en regard de la liste des projets récents, cliquez sur Open another project (Ouvrir un autre projet).
Remarque :
Si un projet est ouvert, cliquez sur l’onglet Project (Projet) du ruban. Dans la liste des onglets latéraux, cliquez sur Open (Ouvrir). Cliquez sur Open another project (Ouvrir un autre projet)
 en haut de la page Open (Ouvrir).
en haut de la page Open (Ouvrir). - Dans la boîte de dialogue Open Project (Ouvrir le projet), sous Portal (Portail)
 , cliquez sur ArcGIS Online
, cliquez sur ArcGIS Online  .
.Remarque :
Si vous êtes connecté à ArcGIS Enterprise
 , vous devez définir votre portail actif sur ArcGIS Online pour accéder aux données du didacticiel. Si vous ne pouvez pas procéder ainsi, vous pouvez télécharger les données à partir d’un navigateur.
, vous devez définir votre portail actif sur ArcGIS Online pour accéder aux données du didacticiel. Si vous ne pouvez pas procéder ainsi, vous pouvez télécharger les données à partir d’un navigateur. - Dans la partie supérieure de la boîte de dialogue, dans la zone Search (Rechercher), saisissez Create a project template et appuyez sur la touche Entrée.
- Dans la liste des résultats de recherche, cliquez sur Create a project template (Créer un modèle de projet) pour sélectionner le paquetage de projet.
Remarque :
S’il existe plusieurs paquetages de projet portant ce nom, sélectionnez le paquetage avec le badge Authoritative (Officiel)
 . Dans la colonne Owner (Propriétaire), le nom du propriétaire est ArcGISProTutorials. Si vous n’obtenez aucun résultat, reportez-vous à la rubrique Aucun résultat de recherche n’est renvoyé.
. Dans la colonne Owner (Propriétaire), le nom du propriétaire est ArcGISProTutorials. Si vous n’obtenez aucun résultat, reportez-vous à la rubrique Aucun résultat de recherche n’est renvoyé. - Cliquez sur OK.
Le projet s'ouvre avec une carte 2D et une scène 3D. Dans les deux, un zoom est appliqué sur la Nouvelle-Zélande.
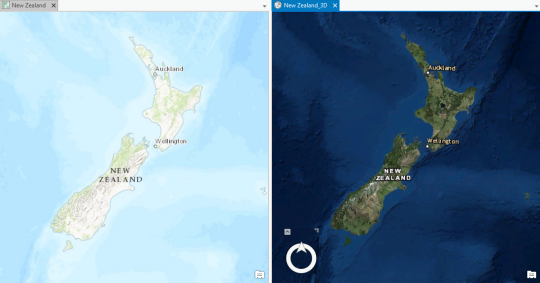
Remarque :
Par défaut, les paquetages de projet sont décompressés dans votre dossier <User Documents>\ArcGIS\Packages. Vous pouvez changer l’emplacement par défaut dans les Options de partage et de téléchargement.
- Sur le ruban, cliquez sur l'onglet Vue. Dans le groupe Windows (Fenêtres), cliquez sur Reset Panes (Réinitialiser les fenêtres)
 puis sur Reset Panes for Mapping (Default) [Réinitialiser les fenêtres pour la cartographie (Par défaut)].
puis sur Reset Panes for Mapping (Default) [Réinitialiser les fenêtres pour la cartographie (Par défaut)].Ainsi, les fenêtres Contents (Contenu) et Catalog (Catalogue) sont ouvertes, et les autres sont fermées.
- Sur le ruban, cliquez sur l’onglet Map (Carte). Dans le groupe Naviguer, cliquez sur Géosignets
 et confirmez que votre projet possède quatre géosignets.
et confirmez que votre projet possède quatre géosignets.Les propriétés et paramètres enregistrés de votre projet (y compris la carte, la scène et les géosignets) feront partie du modèle de projet.
- Dans la fenêtre Catalog (Catalogue), sur l’onglet Project (Projet), développez le conteneur Databases (Bases de données)
 , puis create_a_project_template.gdb.
, puis create_a_project_template.gdb.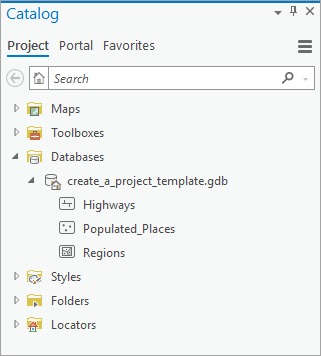
La géodatabase du projet contient trois classes d’entités : Highways, Populated_Places et Regions. Ces jeux de données seront également inclus dans le modèle de projet.
Partager le projet en tant que modèle de projet
Un modèle de projet peut être partagé avec votre portail actif ou enregistré localement. Dans ce didacticiel, vous allez partager le modèle sur votre portail pour qu’il soit facilement accessible. Pour ce didacticiel, nous partons du principe que vous utilisez un portail ArcGIS Online, mais le processus est le même pour un portail ArcGIS Enterprise.
Si vous n’avez pas accès à Internet ou ne disposez pas des privilèges de partage sur votre portail, vous pouvez enregistrer le modèle de projet en local. Vous ne pourrez pas suivre les étapes du didacticiel telles qu’elles sont indiquées exactement, mais vous pourrez accéder au modèle pour créer un projet.
- En haut de la fenêtre ArcGIS Pro, vérifiez que vous êtes connecté à votre portail.
- Sur le ruban, cliquez sur l’onglet Share (Partager). Dans le groupe Enregistrer sous, cliquez sur Modèle de projet
 .
.La fenêtre Create Project Template (Créer un modèle de projet) apparaît. Sous Start Creating (Début de la création), acceptez l’option par défaut Upload template to Online account (Charger le modèle dans le compte en ligne).
- Sous Item Details (Détails des éléments), dans la zone Name (Nom), remplacez le nom par défaut par New_Zealand_template. Ajoutez votre nom ou vos initiales au nom.
Cela permet la reconnaissance de votre modèle lorsque d’autres membres de votre organisation créent un modèle de projet portant le même nom.
- Dans la zone Summary (Synthèse), saisissez ArcGIS Pro project template for New Zealand projects (Modèle de projet ArcGIS Pro pour les projets en Nouvelle-Zélande).
- Dans la zone Tags (Balise), saisissez les mots-clés suivants : modèle de projet, Nouvelle-Zélande. (Veillez à séparer les deux balises par une virgule). Appuyez sur Entrée.
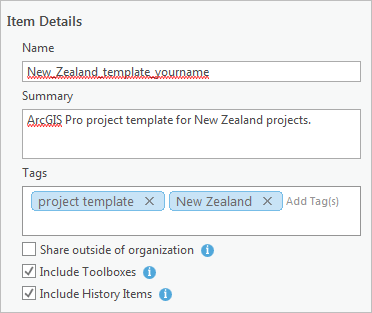
Remarque :
Si la vérification de l’orthographe est activée sur la page des paramètres (elle l’est par défaut), les mots non reconnus sont soulignés avec des petites vagues. Pour plus d’informations, reportez-vous à la rubrique Définir les options de vérification.
- Acceptez les paramètres par défaut des options Share outside of organization (Partager en dehors de l’organisation), Include Toolboxes (Inclure les boîtes à outils) et Include History Items (Inclure les éléments de l’historique).
L’option Share outside of organization (Partager en dehors de l’organisation) est utilisée lorsque le modèle est partagé avec des personnes qui n’ont pas accès aux ressources, comme les périphériques réseau, qui sont les chemins d’accès aux données utilisées dans le modèle. Elle supprime ces connexions et copie les jeux de données dans le modèle. L’option est décrite plus en détail dans la section Partager un paquetage de projets.
- Sous Location (Emplacement), vous pouvez également cliquer sur la flèche de la liste déroulante Folder (Dossier) et choisir ou créer un dossier dans My Content (Mon contenu)
 pour stocker le modèle de projet.
pour stocker le modèle de projet.Par défaut, le modèle est stocké à la racine de My Content (Mon contenu). (Les dossiers apparaîtront dans la liste déroulante uniquement si vous les avez créés dans My Content (Mon contenu)).
- Sous Share with (Partager avec), cochez la case située en regard du nom de votre organisation ArcGIS Online.
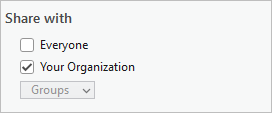
Le nom de votre organisation s’affiche, et non le texte littéral Your Organization (Votre organisation). Remarque :
Si toutes les options Share with (Partager avec) sont inaccessibles, vous ne disposez pas de privilèges de partage dans votre portail ArcGIS Online. Pour poursuivre le didacticiel, en haut de la fenêtre, sous Start Creating (Début de la création), cliquez sur Save template to file (Enregistrer le modèle dans un fichier). Pour plus d’informations sur les privilèges de partage, reportez-vous à la rubriqueTypes d’utilisateurs, rôles et privilèges dans l’aide de ArcGIS Online.
- Sous Finish Creating (Finir de créer), cliquez sur Analyze (Analyser).
L’onglet Messages s’affiche et vous informe de l’absence d’erreurs ou d’avertissements.
- Cliquez sur Create (Créer). Si le message Enregistrer le projet apparaît, cliquez sur Oui.
Lorsque le modèle est créé, un message s’affiche en bas de la fenêtre avec un lien pour gérer le paquetage.
Afficher le modèle de projet dans votre portail
Le modèle a été partagé avec votre portail ArcGIS Online. Vous allez ouvrir sa page des éléments dans un navigateur web et ajouter des métadonnées aux informations sur l’élément.
- Dans le message de réussite en bas de la fenêtre Create Project Template (Créer un modèle de projet), cliquez sur le lien Manage the package (Gérer le paquetage).

Un onglet ou une fenêtre de navigateur web apparaît.
- Connectez-vous à votre organisation ArcGIS si vous y êtes invité.
La page des détails des éléments correspondant au modèle de projet apparaît. Elle inclut une image miniature et un récapitulatif. Les sections Description et Terms of Use (Conditions d’utilisation) doivent être complétées.
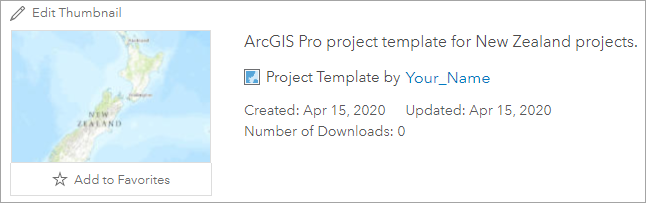
- À droite de la Description, cliquez sur Edit (Modifier).
- Dans la zone Edit Description (Modifier la description), saisissez ou copiez et collez le texte suivant : ArcGIS Pro project template for use with New Zealand-based projects (modèle de projet ArcGIS Pro à utiliser avec des projets en Nouvelle-Zélande). Includes a topographic map and an imagery scene zoomed to New Zealand (Inclut une carte topographique et une scène d’imagerie avec un zoom sur la Nouvelle-Zélande). La géodatabase du projet contient trois jeux de données.
- Sous la zone de texte, cliquez sur Save (Enregistrer).
- À droite de la zone Terms of Use (Conditions d’utilisation), cliquez sur Edit (Modifier).
- Dans la zone Edit Terms of Use (Modifier les conditions d’utilisation), saisissez ou copiez et collez le texte suivant : There are no access or use constraints on the project template (Il n’y a aucune contrainte d’accès ou d’utilisation dans le modèle de projet). Pour connaître les contraintes d’accès ou d’utilisation des jeux de données figurant dans le modèle, consultez les métadonnées de ces jeux de données dans ArcGIS Pro.
- Sous la zone de texte, cliquez sur Save (Enregistrer).
Créer un projet reposant sur le modèle
Vous pouvez, à présent, utiliser le modèle pour créer un projet.
- Dans ArcGIS Pro, sur le ruban, cliquez sur l’onglet Project (Projet). Dans la liste des onglets latéraux, cliquez sur New (Nouveau).
Remarque :
Vous pouvez également lancer une deuxième session ArcGIS Pro. Sur la page de démarrage, en regard de Recent Templates (Modèles récents), cliquez sur Start with another template (Démarrer avec un autre modèle), puis passez à l’étape 3.
- Cliquez sur Start with another template (Démarrer avec un autre modèle)
 .
. - Dans la fenêtre de gauche de la boîte de dialogue Browse (Parcourir), cliquez sur My Organization (Mon organisation)
 .
. - Dans la zone de recherche en haut de la boîte de dialogue, saisissez New Zealand template (Modèle de Nouvelle-Zélande) et appuyez sur Entrée.
Le modèle apparaît dans les résultats de recherche.
- Cliquez sur New_Zealand_template_yourname, puis sur OK.
- Dans la boîte de dialogue New Project (Nouveau projet), nommez le projet Test Nouvelle-Zélande et cliquez sur OK.
Le modèle est téléchargé depuis le portail.
- Si vous êtes invité à enregistrer les modifications apportées au projet ouvert, cliquez sur No (Non).
Un projet est créé à partir du modèle. Il possède les mêmes scène et carte que le modèle.
- Sur le ruban, cliquez sur l’onglet Map (Carte). Dans le groupe Navigate (Naviguer), cliquez sur Bookmarks (Géosignets)
 .
.Le nouveau projet inclut les quatre géosignets du modèle.
- Dans la fenêtre Catalog (Catalogue), sur l’onglet Project (Projet), développez le conteneur Databases (Bases de données)
 .
.Tous les projets créés à partir du modèle disposent d’une géodatabase nommée pour le projet (en l’occurrence, New Zealand Test (Test Nouvelle-Zélande)) et d’un exemplaire de la géodatabase create_a_project_template héritée du modèle.
- Développez la géodatabase create_a_project_template.
Elle contient les classes d’entités Highways, Populated_Places et Regions enregistrées avec le modèle.
La page de démarrage propose des modèles par défaut grâce auxquels vous pouvez commencer un projet avec une carte, la vue du catalogue, une scène globale ou une scène locale. Vous pouvez également démarrer sans modèle, ce qui vous permet de travailler sans enregistrer de projet. Le modèle que vous avez créé dans ce didacticiel apparaîtra dans la liste des modèles récents sur la page de démarrage.
Rubriques connexes
Vous avez un commentaire à formuler concernant cette rubrique ?
