[属性] ウィンドウ  の [属性] タブをクリックし、フィーチャを特定してフィーチャ属性テーブルまたは関連テーブルに格納されている属性を編集します。個々の属性テーブルを開くことなく複数のレイヤーのフィーチャ属性を編集できます。
の [属性] タブをクリックし、フィーチャを特定してフィーチャ属性テーブルまたは関連テーブルに格納されている属性を編集します。個々の属性テーブルを開くことなく複数のレイヤーのフィーチャ属性を編集できます。
デフォルトでは、フィールド値は、フィールドに課せられた整合チェック条件を満たす値に制限されます。たとえば、NULL 値または空のフィールド値を許可しないドメイン値、条件属性値、フィールドなどです。
NULL 値を許可しないフィールドを空のままにするなど、ワークフローでこれらの制限を無効にする必要がある場合は、プロジェクトの [オプション] ダイアログ ボックスで整合チェックをオフにします。
属性整合チェックをオフにする方法については、「編集の属性オプション」をご参照ください。
メモ:
属性ルールで管理されたフィールドは、ルールで定義された値に制限されます。ルールを守らない値を指定すると、ウィンドウ上部に通知が表示され、変更の妨げとなっているルールが示されます。
詳細については、「属性ルールの概要」をご参照ください。
属性と関連レコードの編集
編集する属性を含む 1 つ以上のフィーチャを選択し、ウィンドウでアイテムをクリックします。複数のレイヤーでフィーチャを選択し、編集できます。
ヒント:
フィーチャ属性テーブルを開くには、[コンテンツ] ウィンドウでレイヤーを右クリックし、[属性テーブル] をクリックします。詳細については、「表形式のデータを開く」をご参照ください。
- [編集] タブの [選択] グループで、[属性]
 をクリックします。
をクリックします。 - 編集するフィーチャを選択し、ウィンドウで選択セットを展開します。
- [選択]
 をクリックしてフィーチャを選択します。
をクリックしてフィーチャを選択します。 - ウィンドウで選択セットを展開します。
フィーチャまたはテーブルの横に警告アイコン
 が表示された場合は、アイテムを右クリックして [マップに追加]
が表示された場合は、アイテムを右クリックして [マップに追加]  をクリックします。
をクリックします。
- [選択]
- [属性] タブをクリックし、フィーチャ属性とサブタイプを編集します。
![[属性] タブ [属性] タブ](GUID-FE6F063D-261D-41BA-8345-3D80EBB62181-web.png)
- [ジオメトリ] タブをクリックして、頂点またはポイント フィーチャ座標を表示するか、移動、頂点および形状変更ツールのクイック アクセスを表示します。
![[ジオメトリ] タブ [ジオメトリ] タブ](GUID-6E25F9F7-D3CC-4090-A8A9-32417BF0F0B7-web.png)
- [属性リレーションシップ] タブをクリックし、リレーションシップ クラスに関係する親フィーチャを選択するときに、関連テーブルの属性を編集します。

- [自動的に適用] をオンまたはオフにします。
- Enter キーを押したときに編集内容を自動的に適用するには、[自動的に適用] をオンにします。
- [適用] をクリックしたときに編集内容を適用するには、[自動的に適用] をオフにします。編集済みのフィールドは、変更内容を適用するまで緑色の垂直バーでハイライト表示されます。
- ウィンドウで、編集する属性を含むフィーチャをクリックします。
- 複数のフィーチャを選択するには、Ctrl キーを押しながらフィーチャをクリックします。
- 隣接フィーチャを選択するには、Shift キーを押しながら最初のフィーチャと最後のフィーチャをクリックします。
- 編集するセルをクリックし、値を変更して Enter キーを押します。
- [自動的に適用] がオフになっている場合は、[適用] をクリックします。
- セル間で値の切り取り、コピー、貼り付けを行うには、値を選択し、次の操作を行います。
- 値をコピーし、その値を現在のセルに保持したままにするには、右クリックして [コピー] をクリックするか、Ctrl + C キーを押します。
- 値をコピーし、その値を現在のセルから削除するには、右クリックして [切り取り] をクリックするか、Ctrl + X キーを押します。
- コピーした値を現在のセルに貼り付け、既存の値を上書きするには、右クリックして [貼り付け] をクリックするか、Ctrl + V キーを押します。
メモ:
選択した値またはセルに対して有効ではないコマンドは、ショートカット メニューで無効になっています。
- サブタイプ値を変更するには、次の手順に従います。
- [シンボル クラスの選択]
 をクリックし、サブタイプを選択します。
をクリックし、サブタイプを選択します。[サブタイプの変更] ダイアログ ボックスが表示されます。
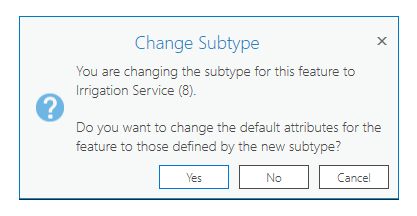
- [はい] をクリックして新しいサブタイプが定義したデフォルト値を適用するか、[いいえ] をクリックして既存のフィーチャ属性値を保持します。
- [自動的に適用] がオフになっている場合は、[適用] をクリックします。
メモ:
このダイアログ ボックスをオフにし、常に新しいデフォルト値を適用する手順については、「編集の属性オプション」をご参照ください。
- [シンボル クラスの選択]
フィールドの色コード
特定の目的または機能を持つフィールドは、色でハイライト表示されます。次の表に、色コードの説明を示します。
| フィールドの色 | 説明 |
|---|---|
オレンジ | サブタイプ フィールド |
紫 | レイヤーのシンボル化 |
黄 | フィールドの [ハイライト] プロパティが、属性テーブルの [フィールド] ビューで有効になります。 |
フィーチャ間での属性のコピー
複数のフィーチャを選択すると、選択リスト内のフィーチャを右クリックし、ショートカット メニューを使用してフィーチャ間で属性値のコピーと貼り付けを行えます。フィールド マッピングの設定は、フィーチャ間で属性値をコピーする方法を決定します。
ソース フィーチャとターゲット フィーチャをポインターでクリックし、フィーチャ間で属性を割り当てる手順については、「フィーチャ間での属性の割り当て」をご参照ください。
- [編集] タブの [選択] グループで、[属性]
 をクリックします。
をクリックします。 - [選択]
 をクリックして、編集するフィーチャを選択します。
をクリックして、編集するフィーチャを選択します。 - [属性] タブをクリックします。
- 選択リストを展開して、コピーする属性を含むフィーチャを右クリックし、[属性のコピー]
 をクリックします。
をクリックします。属性値がクリップボードにコピーされます。
- 選択リストで、属性をコピーするフィーチャを右クリックし、[属性の貼り付け]
 をクリックします。
をクリックします。 - [自動的に適用] がオフになっている場合は、[適用] をクリックします。
条件属性値の編集
条件属性値は、ゆるく結合されたルックアップ フィールドとしての役割がある事前定義された値のリストから編集されます。1 つのフィールドの値が、同じフィールド グループに属している別のフィールドの選択肢のリストを決定します。
条件属性値を選択する際は、値のツリーの最上位から順番に、ドロップダウン リストをガイドとして使用して有効な選択肢を選ぶことをお勧めします。廃止された値は、[すべて表示] ドロップダウン リストに表示されたままで、使用可能な状態です。
詳細については、「条件値の使用」をご参照ください。
メモ:
条件属性値は、ソース属性テーブルにフィールド グループとして定義され、関係階層に整理されます。たとえば、都市名フィールドの値によって、郵便番号フィールドの選択肢のリストが決定します。このスキーマは、複数のフィールドにわたって拡張できます。
このスキーマを変更するには、属性テーブルを開き、リボンの [データ] タブをクリックします。[設計] グループで [条件値]  をクリックします。
をクリックします。
- [編集] タブの [選択] グループで、[属性]
 をクリックします。
をクリックします。 - 編集するフィーチャを選択し、ウィンドウで選択セットを展開します。
- [選択]
 をクリックしてフィーチャを選択します。
をクリックしてフィーチャを選択します。 - ウィンドウで選択セットを展開します。
フィーチャまたはテーブルの横に警告アイコン
 が表示された場合は、アイテムを右クリックして [マップに追加]
が表示された場合は、アイテムを右クリックして [マップに追加]  をクリックします。
をクリックします。
- [選択]
- [属性] タブをクリックします。
![[属性] ウィンドウの条件値 [属性] ウィンドウの条件値](GUID-156AADC0-FC0E-4DAF-99F2-235106E9E866-web.png)
- [自動的に適用] をオフにします。
- 編集する条件属性値が含まれているフィーチャをクリックします。
- 編集する属性のドロップダウン矢印をクリックし、フィールド グループの他の値の有効なメンバーである値を選択します。
- [部分的一致] - ポインターを合わせると、フィールド グループに対して定義されたすべての値を含むドロップダウン メニューが開きます。これらの値は、その値を選択できるフィールド名の下に表示されます。部分的一致を選択するには、他のフィールドをさらに編集し、フィールド値の有効な組み合わせを作成しなければならないこともあります。
- [すべて表示] - フィールド グループで使用できるすべての属性値を表示します。すべてのフィールドで属性値を変更したい場合に便利です。このコントロールは、[一致の表示] をクリックするとドロップダウン リストの下部に表示されます。
- [一致の表示] - 親フィールドの値に基づいて、そのフィールドの有効な選択肢をすべて表示します。これがデフォルトです。このコントロールは、[すべて表示] をクリックするとドロップダウン リストの上部に表示されます。
不正な値がある場合は、フィールドが黄色の垂直バーでハイライト表示され、ウィンドウに警告が表示されます。
- [適用] をクリックして、変更した内容を保存します。