[ポイントの集約による時空間キューブの作成 (Create Space Time Cube By Aggregating Points)]、[定義済みのロケーションから時空間キューブを作成 (Create Space Time Cube From Defined Locations)]、および [多次元ラスター レイヤーから時空間キューブを作成 (Create Space Time Cube from Multidimensional Raster Layer)] ツールは、キューブのような構造を形成する時空間ビンを作成することによって、データセットを netCDF データ形式に構造化および集約します。 キューブ内の各ビンには、指定した時間ステップ間隔にそのビンのロケーションで発生したイベントの値つまり数が含まれています。 さらに、キューブには、各ビン内に指定された属性フィールドの統計情報を持つサマリー フィールドまたは変数を 1 つ以上含めることができます。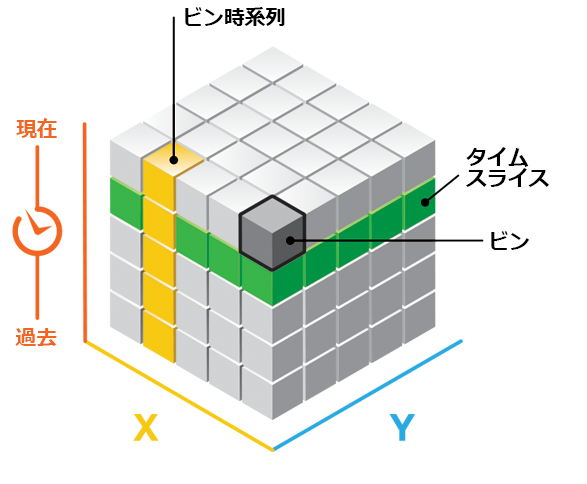
キューブの作成後に実行できる時空間パターン マイニング ツールボックスには、さまざまな解析ツールがあります。 [時空間ホット スポット分析 (Emerging Hot Spot Analysis)] ツールは、netCDF キューブを入力として時空間ホット スポット分析 (Getis-Ord Gi* 統計) を実行し、新規、増大、減衰、および散発性のホット/コールド スポットなど、集約されたカウント データ、集計フィールド、または変数の傾向を識別します。 [ローカル 外れ値分析 (Local Outlier Analysis)] ツールも netCDF キューブを入力として使用して、Local Moran's I 統計の解釈を実行し、空間と時間の両方を対象に統計的に有意なクラスターと外れ値を識別します。 [時系列クラスタリング (Time Series Clustering)] ツールは、最も類似している時空間キューブ内のロケーションを特定し、各クラスターのメンバーが類似している時系列特性を持つ個別のクラスターに分割します。 [時系列予測] ツールセットには、さまざまな予測方法があり、将来の値の予測および推定や、時間的な外れ値の特定が可能です。また、作成されたさまざまな予測モデルを評価および比較するのに役立つツールとしても使用できます。 netCDF キューブは、これらの解析の結果を使用して、複数の新しい変数という形で更新されます。
時空間 netCDF キューブに保存されているデータと変数は、ユーティリティ ツールセットにある [時空間キューブを 2D で視覚化 (Visualize Space Time Cube in 2D)] または [時空間キューブを 3D で視覚化 (Visualize Space Time Cube in 3D)] ツールを使用して、2 次元または 3 次元で視覚化することができます。 時空間キューブは、3D シーンにおいて 3 次元で視覚化して探索できます。 キューブを視覚化することは、いくつかの理由で役立ちます。
- 時空間キューブの構造や、キューブへの集約処理の仕組みを理解するのに役立ちます。
- また、[時空間ホット スポット分析 (Emerging Hot Spot Analysis)]、[ローカル外れ値分析 (Local Outlier Analysis)]、およびその他の時空間パターン マイニング解析ツールの結果への見識を示し、結果を理解するための根拠が示されます。
- さらに、サマリーフィールドの値、変数、およびその他の表示テーマを視覚化すると、推定する必要があった空のビンの空間パターンや解析の時間的な外れ値を表示して、以降の解析の信頼性を理解することができます。
時空間キューブを 3D で視覚化
時空間キューブを 3D で視覚化するには、次の手順に従います。
- ArcGIS Pro を開きます。
- シーンを開きます。 シーンを開き、ツールの結果を 3D でレンダリングできるようにするには、[挿入] タブをクリックし、[新しいマップ] をクリックして、新しいグローバル シーンまたはローカル シーンを選択します。
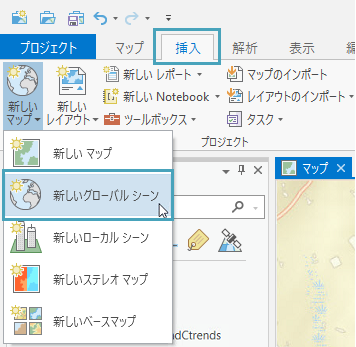
- 標高サーフェスを 0 に設定します。 時空間キューブの視覚化においては時間が垂直軸として使用されるため、正確な解釈を行うには、すべての時間ステップ間隔が同じベース標高から開始されるよう地表のすべてのロケーションが同じ標高であることが重要です。 これを実行するには、[コンテンツ] ウィンドウの [標高サーフェス] グループに表示される [地表] レイヤーの外側をクリックして、デフォルトの標高サーフェスをオフにします。
注意:
新しいシーンを次に追加するときに、デフォルトのサーフェスが自動的に設定されます。 - [時空間キューブを 3D で視覚化 (Visualize Space Time Cube in 3D)] ツールを開きます。
- 探索するキューブの変数を選択します。 [ポイントの集約による時空間キューブの作成 (Create Space Time Cube By Aggregating Points)]、[定義済みのロケーションから時空間キューブを作成 (Create Space Time Cube From Defined Locations)]、または [多次元ラスター レイヤーから時空間キューブを作成 (Create Space Time Cube From Multidimensional Raster Layer)] を実行すると、カウントやキューブの作成時に集約することにした集計フィールドまたは変数などが変数としてキューブに格納されます。
- 選択したキューブの変数の [表示テーマ] オプションを選択します。 [値] オプションを使用すると、キューブの集約または作成に関連付けられている生の数値を表示できます。 また、時空間キューブで実行した解析ツールに応じて、その他の多くのオプションも使用できます。 たとえば、時空間ホット スポット分析を実行した場合は、[ホット/コールド スポットの結果] を視覚化するオプションが利用できます。また、その特定の変数で [ローカル外れ値分析 (Local Outlier Analysis)] を実行した場合は、[クラスター/外れ値分析の結果] を視覚化するオプションが利用できます。 サマリー変数には推定されるビンを表示するオプションもあるため、キューブ作成時の意思決定に基づいて埋められたビンを正確に表示できます。
- 出力フィーチャを保存する場所を選択して、[実行] をクリックします。
注意:
データが描画されない場合は、表示縮尺範囲の制限を解除する必要がある場合があります。これを行うには、[コンテンツ] ウィンドウで新しいレイヤーを選択し、[フィーチャ レイヤー] タブをクリックして、[解除] ボタンをクリックします。
注意:
- ArcGIS Pro での 3D シーンのナビゲーションと探索の詳細については、「ナビゲーション」をご参照ください。
- 3D 時空間キューブでの時間の有効化、および時間によるデータの検索の詳細については、「タイム スライダーを使用した時系列データの可視化」をご参照ください。
- 時空間キューブに格納された数値データを検索するさまざまな方法については、「レンジ スライダーの基本操作」をご参照ください。
タイム スライダーを使用した 3D 結果の確認
タイム スライダーを使用して、3D 時空間キューブをさらに詳細に探索できます。 タイム スライダーを使用するには、次の手順に従います。
- [コンテンツ] ウィンドウで、[時空間キューブを 3D で視覚化 (Visualize Space Time Cube in 3D)] ツールの出力をダブルクリックして、[時間] をクリックします。
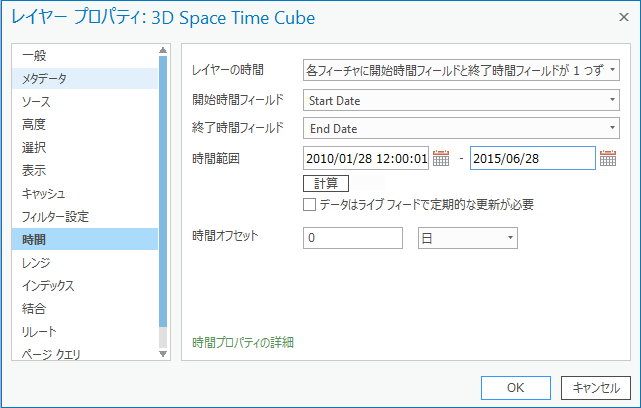
- [レイヤーの時間] を [各フィーチャに開始時間フィールドと終了時間フィールドが 1 つずつあります] に設定します。 [開始時間フィールド] と [終了時間フィールド] が自動的に入力され、[時間範囲] が自動的に計算されます。 [OK] をクリックします。
- [時間] タブをクリックし、[期間] を「0」に設定します。[期間の使用] をオフにして、[ステップ間隔] を入力時空間キューブの [時間ステップの間隔] の値に設定します。

- タイム スライダーの左にある時間ボタンをクリックして時間を有効化し、矢印または再生ボタンを使用して、時空間キューブ内の結果を確認します。

ヒント:
Space Time Cube Explorer アドインは、タイム スライダーとレンジ スライダーが自動的に設定されるので、時空間キューブの操作や探索に役立ちます。 Space Time Cube Explorer を使用すると、ディスプレイ ギャラリー内の多数の事前設置済みレイヤー シンボル オプションにより、キューブをすばやく表示することもできます。 Space Time Cube Explorer アドインは、www.esriurl.com/SpaceTimeCubeExplorer で入手できます。 時空間キューブの 3D ビジュアライゼーションは、Web シーンとして共有し、ストーリー マップで使用することもできます。
時空間キューブを 2D で視覚化
時空間キューブを 2D で視覚化するには、次の手順を実行します。
- ArcGIS Pro を起動します。
- [時空間キューブを 2D で視覚化 (Visualize Space Time Cube in 2D)] ツールを開きます。
- 探索するキューブの変数を選択します。 キューブを作成すると、カウントや、キューブの作成時に集約することにしたサマリー フィールドや変数などが、キューブに変数として格納されます。
- 表示テーマを選択して、選択したキューブの変数を表示します。 以下は、表示テーマの例です。
- [データを含むロケーション] を使用すると、選択した変数のデータを含むすべてのロケーションが表示されます。[傾向] オプションを使用すると、時間の経過に伴い値が増加または減少するロケーションが表示されます (各ロケーションの選択したキューブの変数に Mann-Kendall 統計を実行した結果)。 [データを含むロケーション] オプションは、定義済みのロケーションを使用する時空間キューブ (または、定義済みのロケーションにポイントを集約する場合) には使用できません。
- [ホット/コールド スポットの傾向] は、時間の経過に伴いホット/コールド スポットの Z スコアが増加または減少する場所を表示します (選択したキューブの変数の時空間ホット スポット分析の Z スコアに Mann-Kendall 統計を実行した結果)。[時空間ホット スポット分析の結果] は、[時空間ホット スポット分析 (Emerging Hot Spot Analysis)] ツールを実行したときに表示された結果を再作成します。 [ホット/コールド スポットの傾向] と [時空間ホット スポット分析の結果] は、選択したキューブの変数に [時空間ホット スポット分析 (Emerging Hot Spot Analysis)] が実行されている場合のみ使用可能です。
- [ローカル外れ値の結果] は、選択したキューブの変数に [ローカル 外れ値分析 (Local Outlier Analysis)] ツールを最初に実行したときに表示された結果を再作成します。
- [推定されるビンの数] は、一意の各ロケーションで推定されるビンの数を示します。これにより、場所の空間パターンで値が欠落していないかどうかを確認することができます。 マップの全体のセクションで推定されるビンの数が多い場合、そのエリアは分析から除外されるのが最適です。 [分析から除外されるロケーション] は、データはあるが、推定の条件を満たさなかったために埋めることができなかった空のビンがある場所を表示します。 [推定されるビンの数] と [分析から除外されるロケーション] は、サマリー フィールドに対してのみ使用可能です。
- 出力フィーチャを保存する場所を選択して、[実行] をクリックします。