总览
- 视频长度:3:20
- 此视频是使用 ArcGIS Pro 2.3 创建的
在本教程中,您将在场景中创建 3D 点要素。3D 要素具有指定其高程的 z 值。Z 值定义了要素相对于平均海平面或另一个垂直基准的位置。
可通过多种方式创建空间数据。在本教程中,您需要使用编辑工具在影像底图上绘制要素。您所创建的要素将保存在工程地理数据库的要素类中。
- 预计时间:30 分钟
- 软件要求:ArcGIS Pro
注:
在线帮助中的教程步骤反映了当前软件版本的外观和功能。如果您有较早的软件版本,请使用离线帮助系统打开教程。要从在线帮助系统切换到离线帮助系统,请参阅关于 ArcGIS Pro 帮助主题中的设置帮助源。如果您没有 ArcGIS Pro,可以注册ArcGIS Pro 免费试用版。
打开工程
您的研究区域是新西兰塔拉纳基大区的艾格蒙特国家公园。您将创建 3D 点要素来代表公园入口。
- 启动 ArcGIS Pro 并根据需要进行登录。
- 在起始页的最近工程下方,单击打开其他工程。
注:
如果已打开一个工程,请单击功能区上的工程选项卡。在左侧的菜单项列表中,单击打开。在打开页面上单击门户,然后单击页面底部的打开其他工程。
- 在打开工程对话框的门户
 下,单击 ArcGIS Online
下,单击 ArcGIS Online  。
。 - 在对话框顶部的搜索框中,输入 Create points on a map tutorial,然后按 Enter 键。
- 在搜索结果列表中,单击 Create points on a map 以选择工程包。
注:
如果该名称下不只有一个工程包,请查看所有者列。选择所有者名称为 ArcGISProTutorials 的项目。如果没有返回任何搜索结果,请参阅访问快速入门教程。
- 单击确定。
此工程将打开新西兰北岛的塔拉纳基大区。绘制艾格蒙特国家公园的边界时使用橘色轮廓。塔拉纳基山是一座休眠火山,位于公园的中央。
活动视图是一个名为 Egmont 3D 的局部 3D 场景。还有一个名为 Egmont 的 2D 地图。

默认情况下,工程包将解压缩至 <User Documents>\ArcGIS\Packages 文件夹。可在共享和下载选项中更改默认位置。
- 单击功能区上的视图选项卡。在窗口组中,单击重置窗格
 ,然后单击重置窗格以进行映射(默认)。
,然后单击重置窗格以进行映射(默认)。此操作可确保内容和目录窗格打开,其他窗格关闭。
- 单击地图选项卡。在导航组中,单击书签
 。在 Egmont 3D 书签下,单击 View from above 以缩放至公园边界。
。在 Egmont 3D 书签下,单击 View from above 以缩放至公园边界。 - 使用 3D 导航技术和书签浏览场景。
- 完成后,请返回至 View from above 书签。
创建要素类
您需要在您的工程地理数据库中创建要素类以存储公园入口要素。创建要素类时,需要指定其基本属性,例如名称、几何类型和坐标系。或者,可以将字段添加到表中并设置高级属性。
- 在目录窗格中的工程选项卡上,浏览至数据库 > create_points_on_a_map.gdb。
工程地理数据库已包含一个名为 ENP_Boundary 的要素类。此要素类为内容窗格中 Egmont National Park 图层的源数据。
- 右键单击 create_points_on_a_map.gdb,然后单击新建 > 要素类
 。
。创建要素类窗格随即显示。该窗格包含 6 个页面。无需完成每个页面。
- 在定义页面的名称中,输入 ENP_Entrances。在别名中,输入 Park Entrances。
在要素类名称中,ENP 代表埃格蒙特国家公园。别名是根据要素类提供给地图图层的用户友好名称。
- 在要素类类型中,单击下拉箭头,然后单击点。
在几何属性下,Z 值复选框默认处于选中状态。添加到此要素类中的点要素将具有用于指定其垂直位置的 z 值和用于指定其水平位置的 x,y 值。
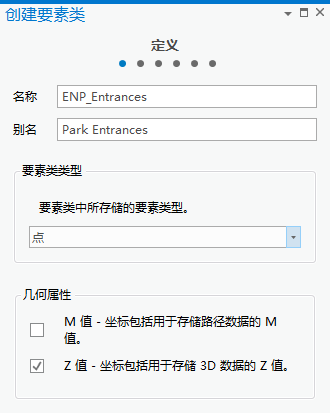
- 在窗格的底部,单击下一页。
默认情况下,新要素类仅有两个字段:OBJECTID 和 SHAPE。您将为要素名称和描述添加字段。
- 在字段页面的现有字段下,单击单击此处添加新字段。
随即添加一个新字段。在字段名称列中,可编辑默认名称。
- 将默认值替换为 NAME。按 Enter 键。
该字段将存储公园入口的名称。在数据类型列中,默认数据类型“文本”是正确的。
- 在位于窗格底部的字段属性下,双击别名旁的单元以使其可编辑。再次单击该单元,然后键入 Entrance Name。按 Enter 键。
- 双击长度旁的单元格,然后将默认值替换为 35。按 Enter 键。
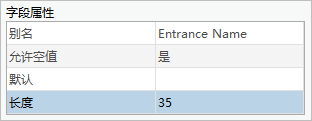
- 添加另一个具有下列属性的新字段:
- 字段名称:DESCRIPTION
- 数据类型:文本
- 别名:Description
- 长度:15

- 单击下一步。
在空间参考页面上,需要选择一个坐标系。需要使用新西兰横轴墨卡托,这是新西兰境内的通用标准。由于 Egmont 3D 场景使用了此坐标系,因此其默认应在当前 XY 框中显示。

注:
如果您在当前 XY 框中看到其他坐标系,请单击图层下的 NZGD 2000 New Zealand Transverse Mercator 以将其设置为当前 XY 系统。
了解有关指定坐标系的详细信息。
无需完成剩余步骤,因为使用默认设置即可。要了解这些设置(容差、分辨率和数据库存储配置)的相关信息,请参阅空间参考的属性和文件地理数据库的配置关键字。
- 单击完成创建要素类。
ENP_Entrances 要素类随即添加至工程地理数据库。
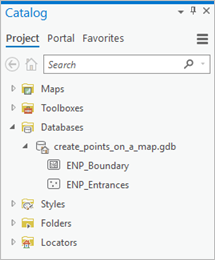
目前,新要素类不含任何要素。添加要素前,需要进行如下准备工作:
- 添加用于描述要素类的元数据。
- 将要素类作为图层添加到场景中并符号化该图层。
- 通过要素模板设置要素创建规则。
添加元数据
需要向要素类添加项目描述元数据。项目描述包括摘要、描述和标签。也可能包括制作者名单和使用限制。
- 在目录窗格中,右键单击 ENP_Entrances 要素类,然后单击编辑元数据
 。
。元数据视图随即打开。元数据样式的元素将显示在内容窗格中。

注:
如果当前使用的是默认“项目描述”元数据样式,则内容窗格中将仅列出项目描述。元数据元素当前无效
 ,因为缺少所需信息。如果当前使用的是其他元数据样式,也会显示其他元数据元素。在本教程中,只需编辑项目描述元素。
,因为缺少所需信息。如果当前使用的是其他元数据样式,也会显示其他元数据元素。在本教程中,只需编辑项目描述元素。 - 在元数据视图的标题框,输入 Egmont National Park Entrances。
- 在标签框中,输入(或复制并粘贴)以下关键字:parks, Egmont National Park, Taranaki, New Zealand。
确保关键字以逗号分隔。
- 在摘要(用途)框中,添加以下文本:Identify road entry points to Egmont National Park。
- 单击描述(摘要)框。
在内容窗格中,项目描述元素现在标记为有效
 ,因为已填入所需信息。
,因为已填入所需信息。 - 在描述(摘要)框中,添加以下文本:Road entry points to Egmont National Park。位置利用公园边界图层和 Esri 世界影像底图进行识别。
注:
如果在设置页面上启用了拼写检查(此为默认设置),则无法识别的单词将以波浪下划线标出。有关拼写检查的信息,请参阅校对选项。
- 在功能区元数据选项卡的管理元数据组中,单击保存
 。
。 - 关闭 ENP_Entrances 元数据视图。
- 在快速访问工具条中,单击保存按钮
 以保存工程。
以保存工程。
添加和符号化图层
需要将新要素类作为图层添加到地图中并符号化该图层。
- 确认 Egmont 3D 场景
 为活动视图。在目录窗格中,右键单击 ENP_Entrances,然后选择添加至当前地图
为活动视图。在目录窗格中,右键单击 ENP_Entrances,然后选择添加至当前地图 。
。随即向内容窗格添加一个图层。该图层的名字为 Park Entrances,因为这是之前创建要素类时指定的别名。

Park Entrances 符号的颜色可能会有所不同。 由于要素类几何用于存储 z 值,因此该图层位于 3D 图层列别下。图层可见性复选框将处于灰显状态,因为尚未创建任何要素。
- 在内容窗格中,右键单击 Park Entrances 图层,然后单击符号系统
 。
。随即显示符号系统窗格。主要符号系统设置为单一符号,这意味着图层中的所有要素将具有相同的符号。
- 在主符号系统设置下,单击符号旁的符号图面。
窗格将显示用于格式化点符号的选项。
- 如有必要,可在格式化点符号下,单击图库选项卡。
- 在搜索框中输入圆锥,然后按 Enter 键。
- 在符号列表中,单击 ArcGIS 3D 下的竖立圆锥。

- 单击属性选项卡。如有必要,请单击其下的符号选项卡
 。
。 - 在外观下,单击颜色下拉箭头,然后单击“绿宝石绿”或其他亮色。
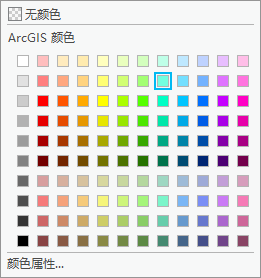
- 将大小更改为 8 镑,然后按 Enter 键。单击应用。
即会在内容窗格中更新此符号。
- 在快速访问工具条中,单击保存按钮
 以保存工程。
以保存工程。
配置要素模板
要素模板可通过指定新要素的默认属性来简化数据创建过程。这些默认属性包括符号、属性值以及创建要素时所使用的编辑工具。
在配置要素模板之前,您需要将 Park Entrances 设为场景中唯一可编辑图层。
- 在内容窗格顶部,单击按编辑列出选项卡
 。
。注:
图层旁边的感叹号
 表示此类图层不可编辑。
表示此类图层不可编辑。 - 在 2D 图层下,取消选中 Egmont National Park 复选框。
无法编辑该图层,直到再次选中该复选框。
提示:
也可以右键单击 Park Entrances 图层,然后单击将此图层设为唯一可编辑图层
 。
。 - 在内容窗格的顶部,单击按绘制顺序列出选项卡
 。
。 - 单击功能区上的编辑选项卡。在要素组中,单击创建
 。
。创建要素窗格随即出现并显示 Park Entrances 要素模板。
- 在 Park Entrances 下,单击 Park Entrances 模板。

点工具
 被选为创建新点要素的默认编辑工具。
被选为创建新点要素的默认编辑工具。构造工具条也会在 3D 场景中显示,以帮助您创建和编辑要素。(在本教程中不会用到。)

- 单击打开活动模板窗格按钮
 以设置新要素的默认属性值。
以设置新要素的默认属性值。每个要素将具有不同的名称,因此无需设置默认入口名称值。但是,每个要素将具有相同的描述。
- 单击描述旁的 <Null> 值,然后输入 Park Entrance。按 Enter 键。
注:
只要您不中断图层编辑,Park Entrance 的默认描述值即会应用于新要素。如果您开始编辑其他图层或执行一些其他软件操作,它将不会保留。要使默认属性值永久存在于要素模板中,请右键单击创建要素窗格中的模板,然后单击属性
 。在模板属性对话框中,单击属性选项卡。输入需要的属性值并单击确定。
。在模板属性对话框中,单击属性选项卡。输入需要的属性值并单击确定。
创建公园入口要素
公园有三个道路入口。首先,您将创建一个点要素来表示 Egmont Road 入口。
在 Park Entrances 要素模板中,用于创建要素的点工具处于活动状态,可开始进行编辑。要在导航地图过程中使工具保持活动状态,您需要使用键盘快捷键。
- 将光标悬停在 Egmont 3D 场景上。
指针将变成附有符号的精确指针(十字准线)。单击场景时,将在单击位置创建一个点要素。
提示:
如果在错误的位置添加了要素,请单击快速访问工具条中的撤消按钮
 。
。 - 单击功能区上的地图选项卡,然后单击书签
 。在 Egmont 书签下,单击 Egmont Road。
。在 Egmont 书签下,单击 Egmont Road。地图即会放大到该道路。
- 按住键盘上的 C 键。
指针将变为手形指针
 。按住 C 键即可导航地图,同时保持当前编辑工具处于活动状态。单击并拖动可进行平移。要进行放大及缩小,请使用鼠标滚轮或按钮鼠标右键并拖动。
。按住 C 键即可导航地图,同时保持当前编辑工具处于活动状态。单击并拖动可进行平移。要进行放大及缩小,请使用鼠标滚轮或按钮鼠标右键并拖动。提示:
当编辑工具处于活动状态时,您还可以使用屏幕导航器
 进行导航。
进行导航。 - 导航至能够进入公园的道路区域。

公园入口既是开垦土地结束的地方,也是开始进入森林的地方。
- 释放 C 键。单击公园入口处的道路。

要素被添加至地图并被选中。您将为此入口的名称添加属性值。
- 在地图选项卡的选择组中,单击属性
 。
。 - 在属性窗格中,单击 Entrance Name 旁的 <空> 值。输入 Egmont Road 并按 Enter 键。

已按要素模板所指定的方式添加描述。
- 单击应用。
- 在窗格中间的属性选项卡旁边,单击几何选项卡。
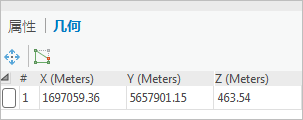
与 x 和 y 值一样,z 值也是点要素几何的一部分。z 值应接近于 463 米。
- 单击属性选项卡可再次显示要素的属性。
为另一个公园入口创建要素
您将按照相同的过程为另外两个公园入口创建要素。
- 在地图选项卡上,单击书签
 。在 Egmont 书签下,单击 Pembroke Road。
。在 Egmont 书签下,单击 Pembroke Road。 - 按住 C 键。导航至能够进入公园的道路区域。
- 释放 C 键。单击以在道路上添加一个点。

- 在属性窗格中,对于 Entrance Name,输入 Pembroke Road。按 Enter 键,然后单击应用。
- 转至 Manaia Road 书签。
- 按住 C 键。放大并添加一个点。
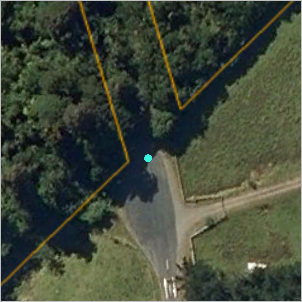
- 在属性窗格中,对于 Entrance Name,输入 Manaia Road。按 Enter 键,然后单击应用。
- 单击功能区上的编辑选项卡。在管理编辑内容组中,单击保存
 。
。 - 在保存编辑内容提示中,单击是。
- 在编辑选项卡的选择组中,单击清除
 。
。 - 在内容窗格中,右键单击 Park Entrances 图层,然后单击属性表
 。
。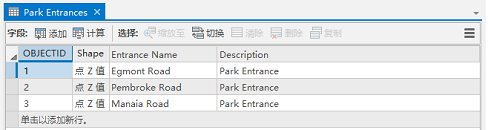
该表包含三个具有您提供的属性值的记录。Shape 字段值中的值为 Point Z,因为要素具有 z 值。
- 关闭表。
- 单击地图选项卡,然后单击书签
 。在 Egmont 3D 书签下,单击 View from above。
。在 Egmont 3D 书签下,单击 View from above。 - 在地图选项卡的导航组中,单击浏览工具
 。
。 - 导航场景并从不同的视角检查公园入口。

在地图中查看图层
任何图层都可以显示在 2D 地图或 3D 场景中,无论其是否具有 z 值。您需要将 Park Entrances 图层从 Egmont 3D 场景复制到 Egmont 地图中。
- 在内容窗格的 3D 图层下,右键单击 Park Entrances,然后单击复制
 。
。 - 激活 Egmont 2D 地图视图。
- 在内容窗格中,右键单击 Egmont 地图名称,然后单击粘贴
 。
。Park Entrances 图层将显示在内容窗格中图层的顶部。
- 或者,可调整符号的大小或为 2D 地图中的图层选择其他符号。
- 在快速访问工具条上单击保存按钮
 。
。
地图要素(表示地理位置的点、线和面)通常存储在要素类中。要素类存储要素的几何和属性,以便可以将它们添加到新地图、通过工具进行处理和分析以及利用其他数据进行集中管理。
您创建的公园入口要素具有从场景的高程表面(即 WorldElevation3D/Terrain3D 图层)获取的 z 值。您将在将地图转换为场景教程中更多地使用高程表面。
