需要 Data Reviewer 许可。
教程摘要
在本教程中,您将担任技术主管的角色,来确定数据质量要求和实现这些要求的工作流。您将使用 ArcGIS Data Reviewer 的验证校验实施自动质量控制以评估地图中引用要素的质量,从而达到此目的。然后,您将共享此地图,以便组织中的其他人可以评估自己数据的质量。
预计时间 | 25 分钟 |
软件要求 | ArcGIS Pro 2.1 或更高版本 |
数据要求 | Data Reviewer for ArcGIS Pro 教程页面提供了该教程的数据。该包中包含 ArcGIS Pro 工程包以及地方政府样本数据的子集。要下载这些数据,请执行以下步骤:
|
打开工程
在本练习中,您将扮演质量经理的角色,使用 ArcGIS Pro 打开工程包并验证其内容。您将评估组织业务规则并创建一组 Reviewer 规则以供组织中的其他人使用。您的数据将包括必须在地理数据集中验证的参考图层和关键要素类。
- 启动 ArcGIS Pro 并根据需要进行登录。
警告:
如果还未下载 Data Reviewer for ArcGIS Pro 教程数据,请参见上面列出的数据要求。
- 在起始页的最近工程下方,单击打开其他工程。
注:
如果已打开工程,单击快速访问工具栏上的打开
 并进行第 4 步。
并进行第 4 步。 - 在打开页的打开下方,单击计算机,然后单击浏览
 。
。 - 在打开工程对话框中,浏览至 Data_Reviewer\Exercise_2 文件夹。
注:
Data_Reviewer\Exercise_2 文件夹位于 Data Reviewer for ArcGIS Pro 教程包所提取到的目录中。
- 单击 DataReviewerArcGISProTutorial_Exercise2.ppkx。
- 单击确定。
在地图中创作 Reviewer 规则
Reviewer 规则是基于特定条件验证要素的配置校验。它们可以包括验证空间关系、属性一致性和要素完整性的校验。Reviewer 规则可创作并存储在包含待验证的要素图层的地图中。地图中的要素是使用运行 Reviewer 规则命令进行验证的。
在本练习中,您将创作一系列 Reviewer 规则并将其应用至地图中的相关图层。下表概述了支持地址查找工作流的数据质量要求的子集。您会将这些规则作为 Reviewer 规则实施,以确保所有地址相关要素都符合这些要求。
| ID | 要求 | 校验 | 参与图层 |
|---|---|---|---|
1 | 道路中心线 FROMLEFT 属性值不能为零且必须为奇数。道路中心线还必须归 Our Agency 所有。 | 查询属性(带过滤器) | 道路中心线 |
2 | 道路中心线 FROMRIGHT 属性值不能为零且必须为偶数。道路中心线还必须归 Our Agency 所有。 | 查询属性(带过滤器) | 道路中心线 |
3 | 折线和面要素不能包含小于 25 度的角。 | 急锐角化 | 道路中心线、建筑物覆盖区、铁路以及水管线路 |
- 单击视图选项卡。
- 在 Windows 组中,单击Reviewer 规则
 。
。随即显示“Reviewer 规则”视图。
实施要求 ID 1
执行以下步骤以实施上表中的要求 ID 1 - 我们的旅行社所拥有的道路中心线要素的 FROMLEFT 值不能等于零且必须为奇数。
- 在 Reviewer 规则 选项卡的新规则组中,单击查询属性
 以添加新规则。
以添加新规则。新规则以红色标题行显示在“Reviewer 规则”视图中,表示规则配置中缺失所需参数。

- 在查询属性校验面板的数据源组中,单击道路中心线复选框。
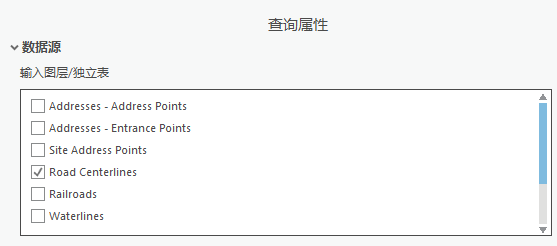
- 在道路中心线图层上配置一个过滤器,这样一来,验证将仅返回归我们的旅行社所有的道路的相关结果。
- 将鼠标悬停在道路中心线上方,然后单击前进按钮
 。
。所选图层的过滤器参数随即显示在窗格中。
- 单击新表达式下拉箭头,然后单击创建新表达式。
- 构建以下子句:Owned By is equal to 1-Our Agency。
- 单击验证 SQL 表达式是否有效 按钮
 以验证 SQL 表达式。
以验证 SQL 表达式。 - 单击返回按钮
 以返回到查询属性校验面板。
以返回到查询属性校验面板。
- 将鼠标悬停在道路中心线上方,然后单击前进按钮
- 在查询属性校验面板上,将鼠标悬停在道路中心线右侧的信息图标
 上,以确认过滤器已应用。
上,以确认过滤器已应用。注:
以上查询仅与道路中心线图层关联。
- 在查询属性校验面板的校验参数组中,单击新建表达式下拉箭头,并单击在 SQL 中创建新表达式来配置搜索目标参数。
- 在搜索目标文本框中构建以下 SQL 查询:FROMLEFT <> 0 AND (MOD (FROMLEFT, 2) = 0)。
提示:
SQL MOD 函数用于从除法中获得余数。在本示例中,具有 FROMLEFT 值(当除以 2 时没有余数)的要素将作为结果返回。
- 单击验证 SQL 表达式是否有效 按钮
 以验证 SQL 表达式。
以验证 SQL 表达式。 - 单击应用。
- 在搜索目标文本框中构建以下 SQL 查询:FROMLEFT <> 0 AND (MOD (FROMLEFT, 2) = 0)。
- 在查询属性校验面板的结果详细信息组中,配置为每个具有验证失败的要素的结果所存储的属性。
- 在标题文本框中,输入 Road Centerline From Left address must be odd。
- 在注记文本框中,输入 Update From Left Address value。
- 单击严重性下拉箭头,然后选择 2 以设置此类型的结果相较于其他结果的相对重要性。
- 在标签文本框中,输入 LGIM 2016, thematic accuracy, attributes。
提示:
标签可用于启用要求可追踪性。可考虑添加与规则相关的数据模型和版本,或者添加 ISO-19157 数据质量元素,例如专题准确性。
实施要求 ID 2
执行以下步骤以实施上表中的要求 ID 2 - 我们的旅行社所拥有的道路中心线要素的 FROMRIGHT 属性值不能等于零且必须为偶数。
- 在 Reviewer 规则 选项卡的新规则组中,单击查询属性
 以添加新规则。
以添加新规则。新规则以红色标题行显示在“Reviewer 规则”视图中,表示规则配置中缺失所需参数。
- 在查询属性校验面板的数据源组中,单击道路中心线复选框。
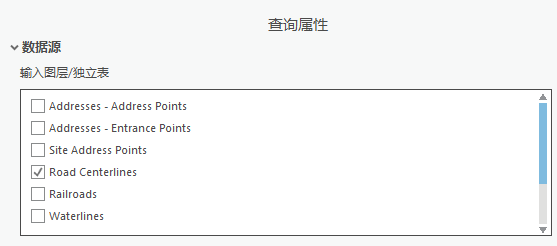
- 在道路中心线图层上配置一个过滤器,这样一来,验证将仅返回归我们的旅行社所有的道路的相关结果。
- 将鼠标悬停在道路中心线上方,然后单击前进按钮
 。
。所选图层的过滤器参数随即显示在窗格中。
- 单击新表达式下拉箭头,然后单击创建新表达式。
- 构建以下子句:Owned By is equal to 1-Our Agency。
- 单击验证 SQL 表达式是否有效 按钮
 以验证 SQL 表达式。
以验证 SQL 表达式。 - 单击返回按钮
 以返回到查询属性校验面板。
以返回到查询属性校验面板。
- 将鼠标悬停在道路中心线上方,然后单击前进按钮
- 在“查询属性”校验面板上,将鼠标悬停在道路中心线右侧的信息图标上,以确认过滤器已应用。
以上查询仅与道路中心线图层关联。
- 在查询属性校验面板的校验参数组中,单击新建表达式下拉箭头,并单击在 SQL 中创建新表达式来配置搜索目标参数。
- 在搜索目标文本框中构建以下 SQL 查询:FROMRIGHT <> 0 AND (MOD (FROMRIGHT, 2) = 1)。
提示:
SQL MOD 函数用于从除法中获得余数。在本示例中,具有 FROMRIGHT 值(当除以 2 时没有余数)的要素将作为结果返回。
- 单击验证 SQL 表达式是否有效 按钮
 以验证 SQL 表达式。
以验证 SQL 表达式。 - 单击应用。
- 在搜索目标文本框中构建以下 SQL 查询:FROMRIGHT <> 0 AND (MOD (FROMRIGHT, 2) = 1)。
- 在查询属性校验面板的结果详细信息组中,配置为每个具有验证失败的要素的结果所存储的属性。
- 在标题文本框中,输入 Road Centerline From Right address must be even。
- 在注记文本框中,输入 Update From Right Address value。
- 单击严重性下拉箭头,然后选择 2 以设置此类型的结果相较于其他结果的相对重要性。
- 在标签文本框中,输入 LGIM 2016, thematic accuracy, attributes。
实施要求 ID 3
执行以下步骤以实施上表中的要求 ID 3 - 折线和面要素一定不能包含小于 25 度的角。
- 在 Reviewer 规则选项卡的新规则组中,单击急锐角化
 以添加新规则。
以添加新规则。新规则以红色标题行显示在“Reviewer 规则”视图中,表示规则配置中缺失所需参数。
- 在急锐角化校验面板的数据源组中,单击道路中心线、铁路、水管线路以及建筑物覆盖区复选框。
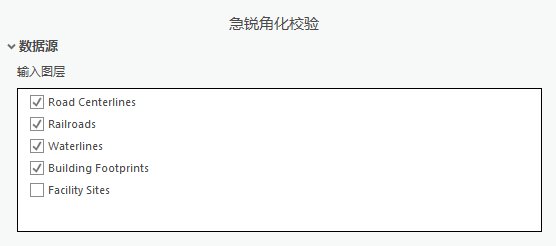
- 在急锐角化校验面板的校验参数组中的最小角度大小(必填)文本框中输入 25。
- 在急锐角化校验面板的数据源组中,单击道路中心线、铁路、水管线路以及建筑物覆盖区复选框。
- 在急锐角化校验面板的结果详细信息组中,配置为每个具有验证失败的要素的结果所存储的属性。
- 在标题文本框中,输入 Sharp angle detected。
- 在注记文本框中,输入 Edit feature to remove sharp angle。
- 将默认的严重性选项设置为 3,以设置此类型的结果相较于其他结果的相对重要性。
- 在标签文本框中,输入 LGIM 2016, spatial accuracy, geometry。
- 在快速访问工具栏中单击保存
 保存工程。
保存工程。提示:
在保存工程之前,不会存储规则配置。
共享 Reviewer 规则
在本练习中,您将保存包含 Reviewer 规则的地图并与组织的其他成员共享。可以通过两种方式实现此操作:
将 Reviewer 规则保存为模板
创建新工程时,可将包含 Reviewer 规则的地图保存在用作起点的工程模板中。这使得可以通过从模板创建新工程来标准化数据验证。请按照下面的步骤将工程保存为模板。
- 单击共享选项卡。
- 在另存为组中,单击工程模板
 。
。随即显示创建工程模板窗格。
- 单击将模板保存至文件选项。
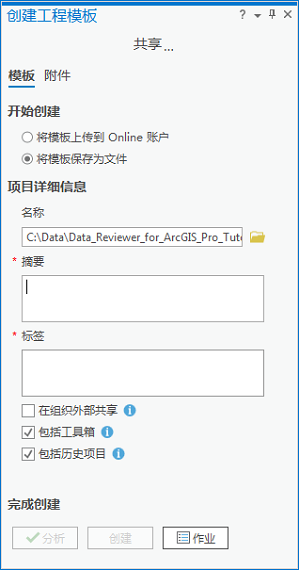
- 在名称下方,单击浏览文件按钮
 。
。 - 浏览到要存储工程模板 (.aptx) 的位置。
- 将模板命名为 MyReviewerRules。
- 单击保存。
- 在摘要文本框中,输入 Reviewer rules used to validate features used in geocoding。
- 在标签文本框内输入 Reviewer rules, geocoding, validation。
- 单击分析
 以验证工程模板。
以验证工程模板。注:
必须解决所有错误。如果发现任何问题,则将在消息选项卡上显示。右键单击每条消息以获取详细信息,阅读错误或警告帮助,然后实施建议的修复方法。
- 单击创建以创建工程模板。
- 如果提示您保存工程,请单击是。
将 Reviewer 规则保存为地图文件
共享 Reviewer 规则的另一种方法是将其保存为地图文件 (.mapx)。如果需要在工程间共享地图,可使用此方法。请按照下面的步骤将 Reviewer 规则保存为地图文件:
- 在内容窗格中,右键单击绘制顺序下的地图,然后单击另存为地图文件。
- 将新地图文件命名为 MyReviewerRulesMap。
- 单击保存。
- 在快速访问工具栏中单击保存
 保存工程。
保存工程。
在本练习中,您打开了一个现有的 ArcGIS Pro 工程,并在地图中创作了将用于验证地址查找工作流中使用的图层的 Reviewer 规则。包含 Reviewer 规则的地图可以以多种方式共享,其中有两种方法您已在本练习中试过了。
一旦通过上述方法之一共享包含 Reviewer 规则的地图,您组织的成员便具有一致的数据验证方式,以确保其满足业务要求。