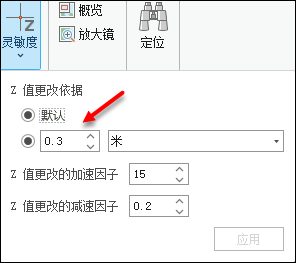用于在 ArcGIS Pro 中支持立体制图的 3D 输入设备包括 Stealth 协议鼠标。 这些设备支持立体制图工作流,可减少双手鼠标操作的数字化疲劳,并且动动手指即可访问多个编辑命令,从而缩短要素编译持续时间。 每台设备均配备了用于实现精确高程定义的滚轮和多个可编程按键。 下面介绍了有关安装、设置和使用 Stealth 鼠标的其他信息。

Stealth 鼠标是一个 3D 输入设备,专门在地形制图应用程序中使用。 共有四种型号(S1、S2、S3 和 S4),可使用 Z 协议进行实施。 Stealth 鼠标使用的协议可通过查看设备下面的标签确定。
Stealth 鼠标具有 10 个按键、一个支持高度定义的高精度指轮以及两个手柄(仅限 S4 型号)。 可将这 10 个按键编程为最多存储 32 个命令,支持将常用编辑命令分配给鼠标按键来简化编辑工作流,无需从 ArcGIS Pro 主菜单访问所需命令。
在初始化 ArcGIS Pro 后,可将 Stealth 鼠标用作系统鼠标和立体输入设备。 与常规系统鼠标不同,Stealth 鼠标在没有活动 ArcGIS Pro 实例的情况下无法使用。
Stealth Z 型鼠标设置
按照以下步骤设置 Stealth Z 型鼠标。 首先,安装 FTDI 驱动程序,然后将 Stealth Z 型鼠标配置为与 ArcGIS Pro 搭配使用。
安装 FTDI 鼠标驱动程序
在使用 Stealth 鼠标驱动程序之前需要其一次性安装程序。 Stealth 鼠标在安装过程中必须与系统断开连接。 按照以下指导步骤下载和安装所需的驱动程序。
注:
如果使用的是较早的 Stealth 鼠标型号(2015 或更早),ArcGIS Pro 可能无法识别该设备。 有关如何继续操作的说明,建议您联系 Stealth 鼠标制造商。
- 将驱动程序包下载到磁盘上的已知位置。
- 解压下载包。
- 右键单击提取的安装程序文件,然后选择以管理员身份运行。
如果提示继续安装过程,请单击是。
随即显示 FTDI CDM 驱动程序窗口。
- 在 FTDI CDM 驱动程序窗口中单击提取加载“设备驱动程序安装向导”。
随即显示“设备驱动程序安装向导”。
- 在欢迎使用设备驱动程序安装向导页面中单击下一步。
随即显示许可协议页面。
- 单击我接受协议按钮,然后单击下一步开始安装。
随即将安装驱动程序。 该过程需要几分钟时间。
- 安装过程完成后,单击完成。
现已安装 FTDI 设备驱动程序。
配置 Stealth 鼠标
在安装 FTDI 设备驱动程序后,可随时继续将 Stealth 鼠标配置为与 ArcGIS Pro 搭配使用。 按照以下步骤正确配置 Stealth 鼠标。
- 使用 USB 端口将 Stealth 鼠标连接到计算机。
- 打开 ArcGIS Pro 工程或创建一个该工程。
- 在打开 ArcGIS Pro 后,在主菜单中,选择工程 > 选项。
随即显示选项窗口,可在其中设置首选项以将 Stealth 鼠标配置为在 ArcGIS Pro 中使用。
- 在应用程序部分中,单击 3D 输入设备。
随即显示为立体地图鼠标设置选项窗口。
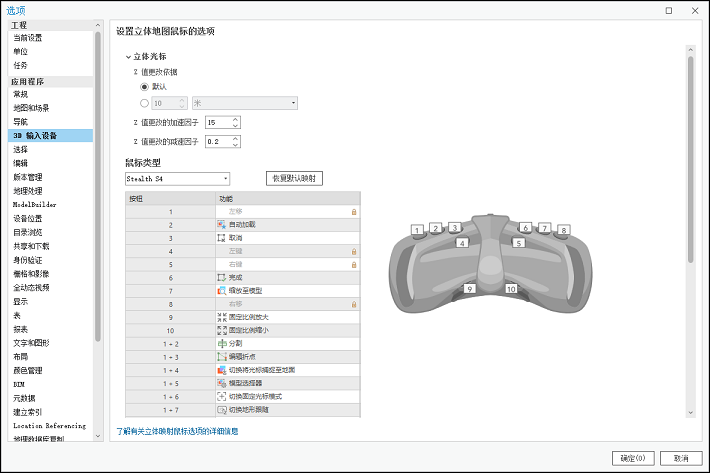
在鼠标类型旁,将显示检测到 Stealth 鼠标通知,指示 ArcGIS Pro 识别到连接的 Stealth 鼠标。 如果没有此通知,则表示设备未连接。
在连接后,可以断开并重新连接 Stealth 鼠标,无需重启 ArcGIS Pro。
- 在鼠标类型下拉菜单中,选择要使用的 Stealth 鼠标型号。
页面中随即显示选定鼠标型号图片。 您可能需要展开页面才能查看整张图像。
按钮功能用户界面显示默认按键分配,可在其中向首选鼠标按键分配命令。
注:
无法自定义相关功能不可用并显示锁定图标的按键。 其中包括 Stealth 鼠标按键 1(左移)、4(左键)、5(右键)和 8(右移)。
分配鼠标按键
可以将各种编辑和立体制图功能分配给 Stealth 鼠标按键以提高立体制图效率。 Stealth 鼠标配备 10 个按键、一个指轮和两个手柄(仅限 Stealth S4 型号)。 除了手柄之外,这些按键最多可以包含 32 个可编程功能。 这些功能无法映射到手柄。 下面几步中介绍了可分配给鼠标按键的命令列表。
- 在 Button 列中,单击将功能分配到的特定按键或按键组合编号。
与选定鼠标按键关联的功能将在列表中高亮显示。 选定的鼠标按键在 Stealth 鼠标图片上以蓝色突出显示。
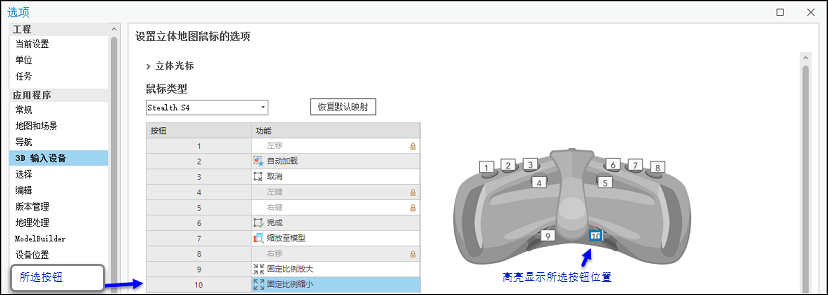
- 单击功能。
将显示支持功能下拉列表。
- 从下拉列表中选择要分配给相关的一个或多个按键的功能。
- 重复上述步骤将其他功能分配给 Stealth 鼠标按键。
- 在完成将功能分配给按键后,单击窗口底部的确定接受所有更改。
单击还原为默认值按钮恢复为默认按键分配。
下表列出了可以分配给 Stealth 鼠标按键的命令。
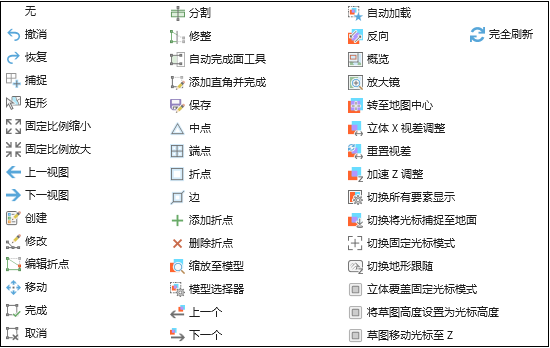
下表简要介绍了 Stealth 鼠标的不可编程功能键。
| 按钮 | 函数 | 说明 |
|---|---|---|
1 | 左移 | 类似于功能键,Shift 键与其他键搭配使用以扩展鼠标按键制图能力。 |
8 | 右移 | 类似于功能键,Shift 键与其他键搭配使用以扩展鼠标按键制图能力。 |
4 | 左键点击 | 模拟系统鼠标上的左键单击功能。 |
5 | 右键单击 | 模拟系统鼠标上的右键单击功能。 |
1 + 8 | 紧握 | 可通过紧握移动鼠标,而不会更改其在屏幕上的 x,y 和 z 位置。 |
反转鼠标滚轮滚动
可按照以下步骤反转 Stealth 鼠标的滚动方向。
- 打开 ArcGIS Pro,然后单击工程 > 选项。
随即显示选项主窗口。
- 在应用程序部分下,单击导航。
随即显示设置用于导航地图和场景的选项窗格。
- 在向前滚动鼠标滚轮下,单击缩小按钮,然后单击窗口底部的确定接受更改。
随即关闭设置用于导航地图和场景的选项窗格。
- 在关于 ArcGIS Pro 窗口中单击后退箭头以返回 ArcGIS Pro 主页。
调整鼠标 z 值变化率灵敏度
Stealth 鼠标上的指轮可用于在立体窗口中精确调整高度。 可在位于为立体地图鼠标设置选项窗口顶部的立体光标部分中使用 Z 值更改依据选项控制高度增量变化。
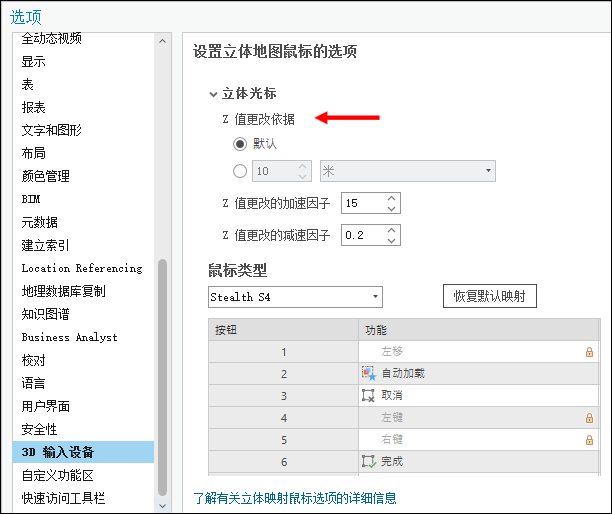
还可以在 ArcGIS Pro 主菜单、立体地图选项卡以及光标组中的 Z 灵敏度选项中找到该选项。 为了方便进行访问,建议在使用立体地图显示时使用 Z 灵敏度选项。

默认设置将以系统定义的增量更改高度值。 要实现较小或特定的增量变化,请按照以下步骤。
- 打开立体地图窗口。 在主菜单中,单击插入,然后在新建地图下拉菜单中,单击新建立体地图。
已在 ArcGIS Pro 主菜单中启用立体地图选项卡。
- 单击立体地图选项卡,然后单击光标组中的 Z 灵敏度。
随即显示 Z 灵敏度对话框。
- 选中默认下面的按钮以启用自定义高度增量设置。
- 要以 30 cm 的增量调整 z 值,在单位设置旁的框中输入值 0.3。
- 单击应用接受所做更改并关闭 Z 灵敏度对话框。
在旋转 Stealth 鼠标指轮时,您可以看到坐标托盘(位于立体窗口底部)中的 z 值以 30 cm 的增量变化。