您可通过轨迹剖面图可视化轨迹图层的变量变化。 您可以沿一条轨迹可视化和比较变量,也可以在多条轨迹之间比较变量。
要创建轨迹剖面图,请在内容窗格中右键单击一个轨迹图层,选择创建图表,然后单击轨迹剖面图以打开图表属性。
轨迹剖面图提供三种数据系列,便于您浏览数据。 在图表属性中,您可以定义数据设置(包括数据系列、轨迹、变量)和用于创建图表的属性。
数据设置
要为图表定义设置,请访问图表属性窗格中的数据选项卡。 这些设置包括数据系列、轨迹、x 轴变量、一个或多个 y 轴变量、感兴趣部分等。
数据系列
使用具有多个轨迹的一个变量选项可以可视化具有多个轨迹的一个变量的变化。 您可以沿着重复的轨迹比较变量变化以了解时态变化,或沿多个轨迹的多个位置比较某个变量。
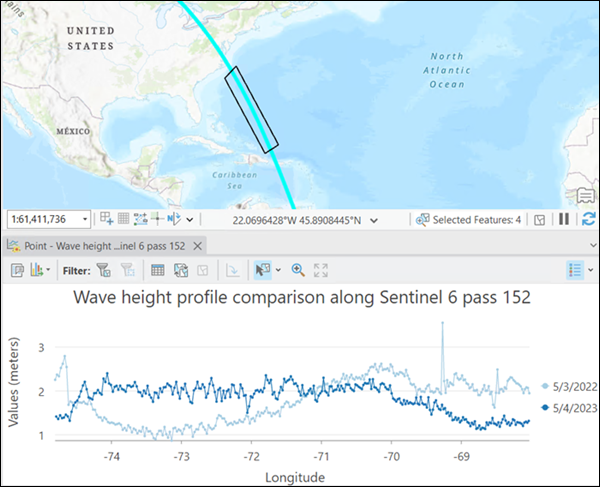
使用具有一个轨迹的多个变量选项可比较沿一个轨迹的变量变化。 您可以可视化不同变量的变化模式。
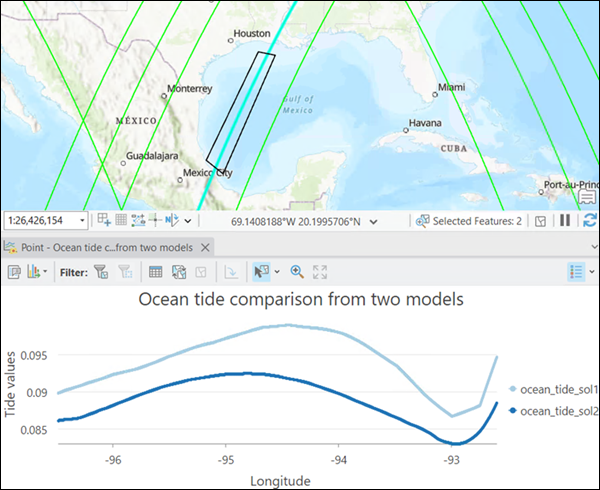
使用具有多个图层的一个变量选项可处理多个图层。 建议您通过制作轨迹图层工具以相同的变量名称创建图层。 如果图层是包含多个轨迹的轨迹数据集,则会为图层使用所选内容或第一个轨迹。
其他选项
以下是用于定义轨迹剖面图的附加选项:
- X 轴变量 - 选择 x 轴的维度变量。
- 变量 - 选择数据系列所需的一个或多个变量。 这些变量将用于 y 轴。
- 选择轨迹 - 选择数据系列所需的一个或多个轨迹。 您可以使用地图选择工具从轮廓线子图层选择轨迹,然后在图表属性中使用获取选择工具导入所选内容,也可以使用矩形工具在地图中直接选择。
- 定义感兴趣部分 - 通过绘制多边形或选择现有多边形来定义感兴趣部分。 创建轨迹图时,会从轨迹文件中提取点。 轨迹文件可能包含许多点,尤其是 20 Hz 数据。 使用此选项,您可以避免提取不需要的数据。
- 数据标注 - 指定是否在图表中标注数据点。
- 统计数据 - 在图表中查看每个剖面的统计数据。 统计数据根据所选轨迹点处的变量计算。
轴
要为图表定义轴设置,请访问图表属性窗格中的轴选项卡。
X 轴
表面剖面 x 轴显示沿剖面的距离值。 默认的最小和最大 x 轴边界基于折线的范围。 零参考值对应于折线中绘制的第一个点。 可以提供新 x 轴边界值,对这些值进行自定义。 单击重置按钮,以将 x 轴边界恢复为默认值。
您可以使用单位参数在线性单位之间转换。
Y 轴
默认的最小和最大 y 轴边界基于轴上表示的数据值范围。 可以提供新 y 轴边界值,对这些值进行自定义。 单击重置按钮,以将 y 轴边界恢复为默认值。
默认情况下,折线图轴以线性刻度显示。 要以对数刻度显示数字(非日期)轴,需要选中对数轴复选框。
可以通过指定数字格式类别或定义自定义格式字符串来设置轴显示数值的格式。 例如,$#,### 可以用作自定义格式字符串来显示货币值。
您可以使用单位标量文本框定义一个自定义值以进行转换或设置 y 轴比例。 例如,使用 0.001 将 y 轴值的单位从米转换为千米。
添加参考线
可将参考线或范围添加到图表,以此作为参考或突出显示重要 y 轴值的方式。 要添加新参考线,请浏览至图表属性窗格中的参考线选项卡,选择是要绘制垂直还是水平参考线,然后单击添加参考线。 要绘制一条线,请在要绘制线的位置提供值。 要创建一个范围,请提供一个至值。 可通过指定标注值为参考线添加文本。
创建轨迹剖面图
要使用多个重复轨迹文件创建轨迹剖面图以可视化海平面高度,请完成以下步骤:
- 使用轨迹文件创建轨迹数据集,然后将其添加到地图。
有关创建轨迹数据集的详细信息,请参阅使用轨迹数据。
- 右键单击轨迹数据集,然后单击创建图表 > 轨迹剖面图。
- 单击设置数据系列,然后选择具有多个轨迹的一个变量选项。
- 选择用于绘制图表的轨迹数据集变量。
- 要选择轨迹,使用矩形工具在所需轨迹的轮廓线上拖出一个小矩形。
- 使用多边形工具定义感兴趣部分。
- 单击创建图表。
轨迹剖面图已创建并显示在地图的图表选项卡上。
- 根据需要修改 x 轴和 y 轴的标题和标注。