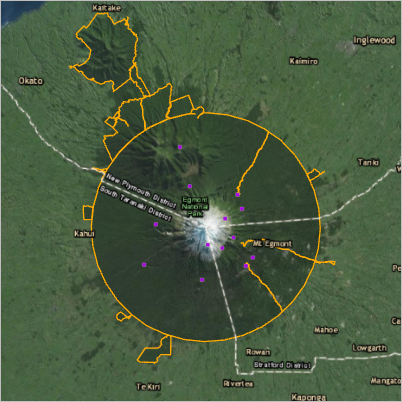本质上是空间数据的数据并不总是存储为空间数据格式。 例如,街道地址和经纬度坐标可标识地理位置,但它们通常存储于电子表格、数据库或文本文件中。 如果具有存储为表的地理信息,则 ArcGIS Pro 可在地图上将其显示并转换为空间数据。
概览
- 视频长度:9:24。
- 此视频是使用 ArcGIS Pro 2.8 创建的。
在本教程中,您将基于包含新西兰国家公园中小屋的经纬度坐标的表来创建空间数据。 新西兰的小屋相当于美国的小木屋,但不确定是否有床铺、厨房设施、电和自来水。 小屋位置表存储为逗号分隔值文件 (.csv)。 CSV 对于表格数据来说是通用的、非专有的文件格式。
- 预计时间:45 分钟
- 软件要求:ArcGIS Pro Basic
注:
每次发布软件时都会更新快速入门教程。 为了获得最佳体验,请使用与软件版本匹配的在线帮助版本。
打开工程
您的研究区域是新西兰塔拉纳基大区的艾格蒙特国家公园。
- 启动 ArcGIS Pro 并根据需要进行登录。
- 在开始页面中,单击最近工程列表旁边的打开其他工程。
注:
如果已打开一个工程,请单击功能区上的工程选项卡。 在侧面选项卡的列表中,单击打开。 在打开页面上,单击页面顶部的打开其他工程
 。
。 - 在打开工程对话框的门户
 下,单击 ArcGIS Online
下,单击 ArcGIS Online  。
。 - 在对话框顶部的搜索框中,输入 Create points from a table,然后按 Enter 键。
- 在搜索结果列表中,单击 Create points from a table 以选择工程包。
注:
如果存在多个具有此名称的工程包,请选择带有权威标记
 的工程包。 在 Owner 列中,所有者名称为 ArcGISProTutorials。 如果未得到任何结果,请参阅未返回任何搜索结果。
的工程包。 在 Owner 列中,所有者名称为 ArcGISProTutorials。 如果未得到任何结果,请参阅未返回任何搜索结果。 - 单击确定。
此工程将打开新西兰北岛的塔拉纳基大区。 绘制艾格蒙特国家公园的边界时使用橘色轮廓。 塔拉纳基山位于公园的中央。
活动视图是一个名为 Egmont 的 2D 地图。 工程还包含名为 Egmont 3D 的 3D 场景,该场景当前未打开。
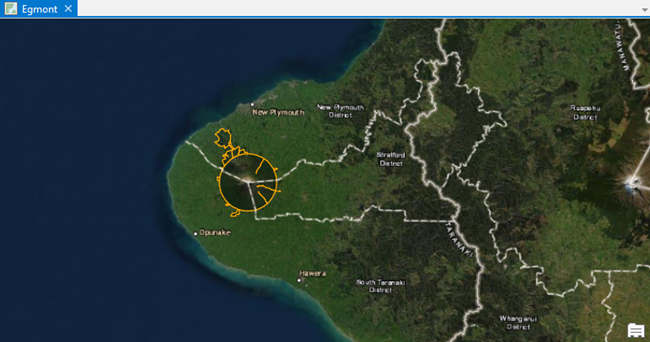
- 单击功能区上的视图选项卡。 在窗口组中,单击重置窗格
 ,然后单击重置窗格以进行映射(默认)。
,然后单击重置窗格以进行映射(默认)。此操作可确保内容和目录窗格打开,其他窗格关闭。
- 单击功能区上的地图选项卡。 在导航组中,单击书签
 ,在 Egmont 书签下,单击 Egmont National Park 放大至公园。
,在 Egmont 书签下,单击 Egmont National Park 放大至公园。
基于 .csv 文件创建要素类
.csv 文件在工程包中存储为附件。 您可将其作为表添加至地图,并通过地理处理工具将其转换为要素类。
- 在地图选项卡的图层组中,单击添加数据
 。
。 - 在浏览对话框的快速链接列表中的工程
 下方,单击文件夹
下方,单击文件夹  。
。 - 在右侧的窗口中,浏览至 Create_points_from_a_table > commondata > userdata。
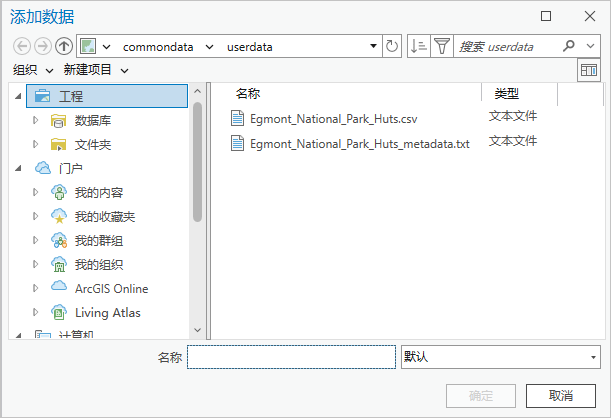
userdata 文件夹包含一个 .csv 文件和一个内含元数据的文本文件。
- 单击 Egmont_National_Park_Huts.csv 将其选中,然后单击确定。
.csv 文件随即添加到内容窗格的独立表下。
注:
在工程包中,不能存储于地理数据库中的文件(如 shapefiles、.csv 文件和文本文件)均以附件形式存在。 在工程包文件夹结构中,附件存储在 <project home folder>\commondata\userdata 文件夹中。
- 在内容窗格中,右键单击 Egmont_National_Park_Huts.csv,然后单击打开
 。
。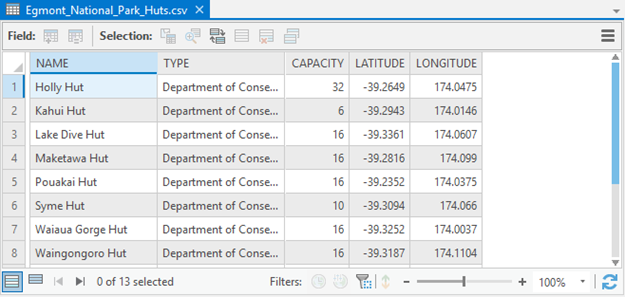
表的属性包括小屋的名称和类型、所容纳的人数和其十进制经纬度坐标。 要基于表创建要素类,需要用到经纬度坐标或其他一些 x,y 坐标系值。
- 关闭表。
- 在内容窗格中,右键单击 Egmont_National_Park_Huts.csv,单击基于表创建点
 ,然后单击 XY 表转点
,然后单击 XY 表转点  。
。 - 将输出要素类名称更改为 ENP_Lodgings。
ENP 代表 Egmont National Park。
- 将 Z 字段参数留空。
该表中不含小屋的高程值。
可将坐标系参数设置为 GCS_WGS_1984。 此坐标系将用作默认坐标系,这是由于其为体现经纬度值的常用坐标系。 实际上,其是此数据的正确坐标系。 (您可以通过打开 Egmont_National_Park_Huts_metadata.txt 文件进行确认。)
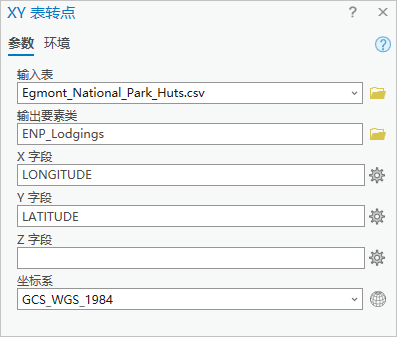
- 单击确定。
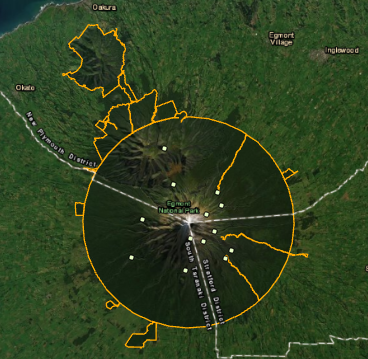
操作完成后,将在工程地理数据库中创建新要素类。 将向地图添加包含默认符号系统的名为 ENP_Lodgings 的图层,图层表示小屋位置。
- 在目录窗格中,展开数据库并展开 create_points_from_a_table.gdb 以查看新要素类。
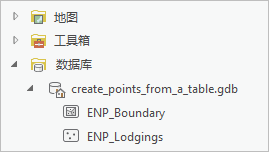
添加元数据
您可以向要素类添加项目描述元数据。 项目描述包括标题、摘要、描述和标签。 也可能包括制作者名单和使用限制。 元数据提供有关数据的重要背景信息 其由 ArcGIS Pro 构建索引,以在您搜索数据时生成搜索结果。
- 在目录窗格(而非内容窗格)中,右键单击 ENP_Lodgings 要素类
 ,然后单击编辑元数据
,然后单击编辑元数据  。
。元数据视图随即打开。 在内容窗格中,将显示元数据样式的元素。
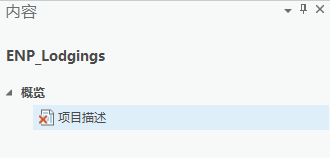
注:
如果当前使用的是默认“项目描述”元数据样式,则内容窗格中将仅列出项目描述。 元数据元素当前无效
 ,因为缺少所需信息。 如果当前使用的是其他元数据样式,也会显示其他元数据元素。 在本教程中,您只需编辑项目描述元素。
,因为缺少所需信息。 如果当前使用的是其他元数据样式,也会显示其他元数据元素。 在本教程中,您只需编辑项目描述元素。 - 在元数据视图的标题框中,输入 Egmont National Park Lodgings。
- 在标签框中,输入(或复制并粘贴)以下关键字:cabins, hotels, huts, Egmont National Park, Taranaki, New Zealand。
确保关键字以逗号分隔。
- 在摘要(用途)框中,添加下列文本:Locations of huts, lodges, and hotels in Egmont National Park for planning hiking and ski trips。
- 单击描述(摘要)文本框。
在内容窗格中,项目描述元素现在标记为有效
 ,因为已填入所需信息。
,因为已填入所需信息。 - 对于描述(摘要),添加以下文本:Features were created from a CSV file with latitude-longitude coordinates and projected to NZTM。 The source coordinates were derived from measurements made by Peter Scott. Peter Scott’s data was published on May 13, 2015, and is shared under a Creative Commons Attribution 3.0 New Zealand license. Peter Scott’s dataset is more accurate than this dataset. For more information, see the online dataset Egmont National Park - Huts, accessible at https://koordinates.com. Additional features in this dataset were digitized on the Esri World Imagery basemap.
- 在制作者名单框中,添加以下文本:Peter Scott (peter@zoneblue.org); koordinates.com。
- 在制作者名单下,单击新建使用限制
 。 在使用限制框中,添加以下文本:Creative Commons Attribution 3.0 New Zealand。
。 在使用限制框中,添加以下文本:Creative Commons Attribution 3.0 New Zealand。注:
如果在设置页面上启用了拼写检查(此为默认设置),则无法识别的单词将以波浪下划线标出。 有关详细信息,请参阅校对选项。
- 在功能区元数据选项卡的管理元数据组中,单击保存
 。
。 - 关闭 ENP_Lodgings 元数据视图。
- 在快速访问工具栏上,单击保存工程
 。
。
检查图层
将 ENP_Lodgings 图层中的若干要素放大,以确保它们实际位于建筑物中。 您还需要更改图层名称。
- 在 Egmont 地图上,放大至任何点要素。

- 也可检查一个或两个其他要素。
- 在内容窗格中,右键单击 ENP_Lodgings 图层并单击属性
 。
。 - 在图层属性对话框的常规选项卡上,将图层名称更改为 Lodgings。
- (可选)单击应用。
不需要单击应用,因为当您单击确定时会保存在图层属性对话框中进行的所有更改。 但是,单击应用后,内容窗格中会立即反映所做的图层名称更改。 如果您正在进行多项更改并希望确认更改效果后再提交其他更改,则此操作非常有用。
- 单击确定。
图层名称随即会在内容窗格中更新。
- 根据需要单击功能区上的地图选项卡。 在导航组中,单击书签
 。 在 Egmont 书签下,单击 Egmont National Park。
。 在 Egmont 书签下,单击 Egmont National Park。 - 在快速访问工具栏上,单击保存工程
 。
。
符号化图层
您需要设置图层的可见性范围,以使小屋不以小比例显示。 您还需要为图层设置基于比例的大小调整,以便在进行放大时符号随之变大。 最后,您需要选择一个在影像底图上清晰显示的符号。
- 如有必要,在内容窗格中,单击 Lodgings 图层以将其选中。 在功能区上,单击要素图层选项卡。
- 在可见性范围组中,单击缩小超过
 旁的下拉箭头,然后单击 1:500,000。
旁的下拉箭头,然后单击 1:500,000。提示:
如果下拉列表中不含 1:500,000,则直接将该值输入到输入框中或选择其他值。
- 在内容窗格中,单击 Lodgings 图层的符号。
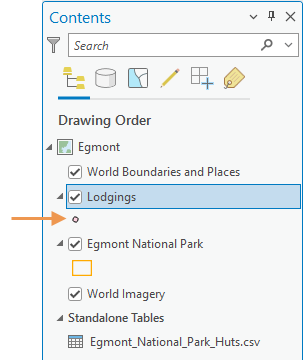
符号系统窗格随即出现,并显示点符号格式选项。
- 如有必要,在窗格顶部,单击图库选项卡。 在符号滚动框中,单击 ArcGIS 2D 下的 Square 1。 (选择黑色实心符号,而不是方形 1 40%(部分透明)。)
- 在窗格顶部,单击属性选项卡。 确认已在其下选中符号选项卡
 。
。 - 选中启用基于比例的大小调整复选框。
将在大小属性下显示一个滑块。 其中具有两个大小停靠点(短竖条),表示可设置符号大小的最小地图比例和最大地图比例。
- 将鼠标悬停在最左侧的大小停靠点上。
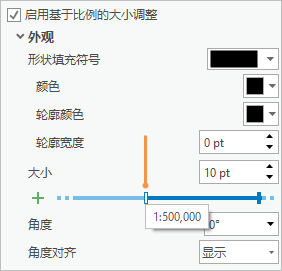
第一个停靠点设置为 1:500,000。 由于您的可见性范围设置,这将是图层可见的最小比例。
- 将鼠标悬停在其他停靠点上。
此停靠点设置为 1:1,000,即可分配符号大小的最大比例。 地图上的放大比例可超过 1:1,000,但符号大小不会增加。 当前选择的是第二个停靠点(蓝色)。 滑块上所选停靠点的大小值为 10 磅。
- 将大小值更改为 12 pt。
此为符号的最大大小。
- 单击第一个大小停靠点将其选中。
此停靠点的大小值目前为 10 磅。
- 将大小值更改为 2 pt。
地图比例为 1:500,000 时,Lodgings 符号的大小为 2 磅。 随着放大,符号大小将逐渐增加,直至达到最大大小 12 磅。
- 在窗格顶部的属性下,单击图层选项卡
 。
。 - 在外观下,单击颜色下拉箭头。 在调色板中,单击海葵紫。
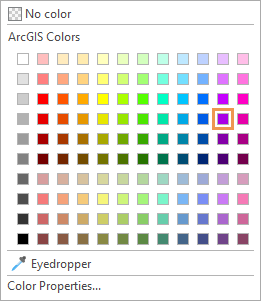
- 将轮廓颜色设置更改为 灰色 30%。
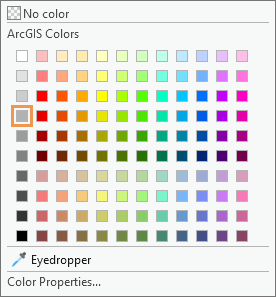
- 将轮廓宽度值更改为 1.5 pt,然后按 Enter 键。
- 在窗格的底部,单击应用。
- 单击功能区上的地图选项卡。 在导航组中,单击书签
 。 单击 Egmont 书签下的 Taranaki Region。
。 单击 Egmont 书签下的 Taranaki Region。该地图将缩小到地区比例,并且符号不会显示在地图上。
- 在地图视图左下角的地图比例框中,单击下拉箭头,然后单击 1:500,000。
将显示图层且以最小大小显示要素。
- 逐渐放大以查看符号大小的增加。
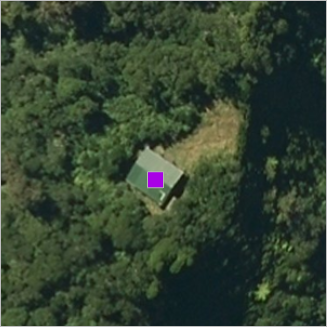
- 转至 Egmont National Park 书签。
- 在快速访问工具栏上,单击保存工程
 。
。
以交互方式添加要素
Lodgings 图层具有 13 个要素:10 个小屋属于保护部门,3 个小屋属于高山植物俱乐部。 此外,公园内还有两家度假酒店,没有包含在 .csv 文件中。 在本部分中,您需要找到其中的第一家酒店 Dawson Falls Mountain Lodge,然后将要素添加至图层。 将要素添加至图层时,您实际上是在将其添加到作为图层数据源的 ENP_Lodgings 要素类中。
- 在功能区上地图选项卡的查询组中,单击查找
 。
。定位窗格随即显示。
- 在定位窗格中,单击选项 下拉箭头
 ,以查看您的定位提供者。 确认 ArcGIS World Geocoding Service 包含在列表中且已启用。
,以查看您的定位提供者。 确认 ArcGIS World Geocoding Service 包含在列表中且已启用。定位提供者将从文本描述或空间坐标中查找地图位置。 具有 ArcGIS Pro 的默认定位提供者应包括 XY 提供者和 ArcGIS World Geocoding Service。
- 再次单击选项
 以折叠列表。
以折叠列表。Dawson Falls Mountain Lodge 的网站描述这间小木屋在艾格蒙特国家公园的 Manaia Road 尽头。 但是并未提供街道地址。
- 在定位窗格的搜索框中,输入 Manaia Road。 请勿按 Enter 键。
警告:
必须输入地址(而不是复制并粘贴)才能看到下一步中介绍的建议列表。
- 在建议下拉列表的 ArcGIS World Geocoding Service 下,单击 Manaia Rd, Egmont National Park, 4391, NZL。
该地图会放大并在 Manaia Road 的尽头放置一个标记。 路旁的建筑群即为 Dawson Falls Mountain Lodge。

- 在定位窗格中右键单击标记,然后单击添加至要素类
 。
。 - 在添加至要素类对话框中,展开 Lodgings,然后单击 Lodgings 要素模板。
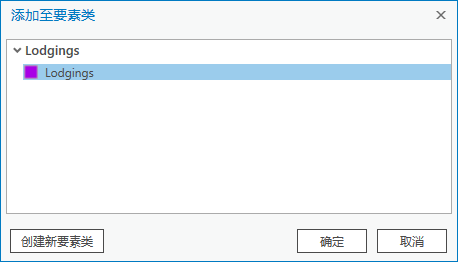
- 单击确定。
- 在定位窗格的搜索框中,单击删除
 清除地址。
清除地址。临时标记即从地图中移除。 将选择 Lodgings 图层中的新要素。 您将为要素添加属性值。
- 单击功能区上的编辑选项卡。 在选择组中,单击属性
 。
。属性窗格出现并显示所选要素的属性。
注:
NAME 字段会自动填充定位窗格中的信息。
- 在属性窗格下半部分中,在属性选项卡上的 NAME 旁单击,并输入 Dawson Falls Mountain Lodge。 按 Tab 键。
- 对于 TYPE,输入 Hotel,然后按 Tab 键。
- 对于 CAPACITY,输入 24。 单击应用。
可以在 LATITUDE 和 LONGITUDE 字段中保留 <Null> 值。
- 在编辑选项卡的选择组中单击清除
 。
。
添加另一要素
公园中的第二家酒店是 Stratford Mountain House。 它位于 Pembroke Road 但不在路上明确定义的部分。 可通过经纬度坐标对其进行定位。
- 在定位窗格的搜索框中,输入(或复制粘贴)174.12248, -39.306201,然后按 Enter 键。
可以通过 ArcGIS World Geocoding Service 和 XY 提供者找到结果。
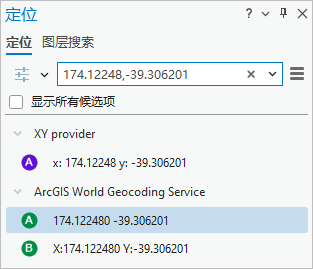
地图将缩放到在窗格中突出显示的 ArcGIS World Geocoding Service 位置,并添加一个标记。
- 在定位窗格中右键单击高亮显示的候选项,然后单击添加至要素类
 。
。 - 在添加至要素类对话框中,展开 Lodgings 标题,如有必要单击 Lodgings 要素模板。 单击确定。
- 在定位窗格的搜索框中,单击删除
 移除临时标记。
移除临时标记。您将看到表示 Stratford Mountain House 的新的所选要素。
- 在属性窗格中,单击 NAME 附近,然后键入 Stratford Mountain House。 按 Tab 键。
- 对于 TYPE,输入 Hotel,然后按 Tab 键。
- 对于 CAPACITY,输入 22。 单击应用。
- 在功能区编辑选项卡的选择组中,单击清除
 。
。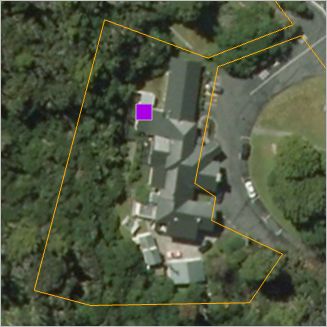
- 在管理编辑内容组中,单击保存
 。 在保存编辑内容提示中,单击是。
。 在保存编辑内容提示中,单击是。 - 在内容窗格中,右键单击 Lodgings 图层,然后单击属性表
 。 滚动至表的底部。
。 滚动至表的底部。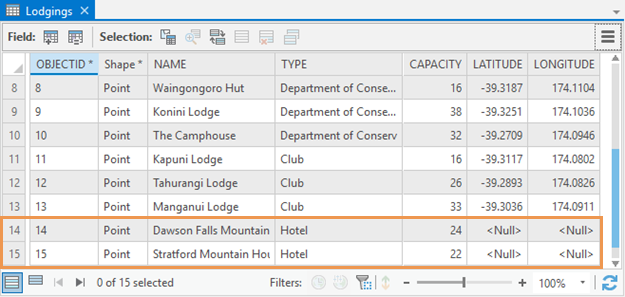
该表包含 15 个记录,包括您刚刚创建的两个要素的记录。
- 关闭表。
- 在功能区中,单击地图选项卡,然后转至 Egmont National Park 书签。
- 在快速访问工具栏上,单击保存工程
 。
。
在 3D 场景中查看图层
可在 3D 场景中显示 2D 图层。 场景的高程表面将 2D 要素正确放置在 3D 景观中。 您需要复制 Egmont 地图中的 Lodgings 图层并将其粘贴到 Egmont 3D 场景中。
- 在内容窗格中,右键单击 Lodgings 图层并单击复制
 。
。 - 在目录窗格中,展开地图
 。 右键单击 Egmont 3D,然后单击打开局部视图
。 右键单击 Egmont 3D,然后单击打开局部视图  。
。Egmont 3D 场景随即打开并变为活动视图。
提示:
可在全球或局部视图模式下打开场景。 此场景的范围相对较小,它使用投影坐标系,因此建议使用局部视图。 要更改打开的场景的视图模式,单击功能区中的视图选项卡。 在视图组中,单击全球
 或局部
或局部  。
。 - 在内容窗格中,右键单击场景名称 Egmont 3D,然后单击粘贴
 。
。Lodgings 图层将在内容窗格的 2D 图层类别中显示。
- 在功能区上,单击地图选项卡导航组中的浏览
 。
。 - 使用鼠标按钮和滚轮按钮可放大、平移、倾斜和旋转场景。 或者,使用场景中的屏幕导航器
 。
。要素在 3D 表面上显示在其正确位置上,但符号平放在表面上,就像几片粘在山脉上的纸。
- 在内容窗格中,将 Lodgings 图层从 2D 图层类别拖动到 3D 图层类别。
该图层现在使用 3D 绘制属性,并且符号在表面上竖放。 此效果称为“广告牌”。 这是一项改进,但是专为 3D 查看设计的符号外观会更好。
- 在内容窗格中,单击 Lodgings 图层的符号。
- 如有必要,可在符号系统窗格中,单击格式化点符号下的库选项卡。
- 在搜索框旁边,单击所有样式下拉箭头,然后单击工程样式。
工程样式设置包括默认添加至 ArcGIS Pro 工程的样式,以及您自行添加的任何样式。 所有样式设置包括随 ArcGIS Pro 一起安装的所有系统样式。 选择工程样式将缩小符号搜索的范围。
- 在搜索框中输入 cube,然后按 Enter 键。
- 在符号列表中,单击 ArcGIS 3D下的 Standing Cube。
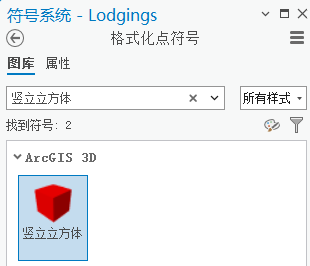
可通过添加样式来访问更多符号。
- 在窗格顶部,单击属性选项卡。 如有必要,请单击其下的符号选项卡
 。
。 - 单击颜色下拉箭头,然后单击您喜欢的任何颜色。 将大小设置更改为 5 磅,然后单击应用。
注:
基于比例的大小调整不适用于场景。 对于此场景,5 或 6 磅符号大小适用于大多数比例,但对于某些比例,则可能太小或太大。
- 继续使用导航工具和 Egmont 3D 书签浏览场景。
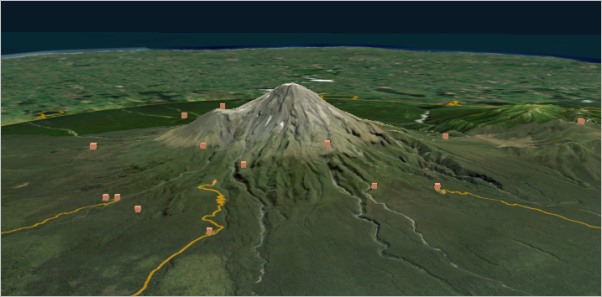
- 在快速访问工具栏上,单击保存工程
 。
。
如果表格包含街道地址或空间坐标,则可以将表格数据集(例如 Microsoft Excel 文件或 .csv 文件)转换为 ArcGIS Pro 中的空间数据。 这使您可以显示各种数据(从客户列表到网站上的表)并对其进行空间分析,这些数据本质上是空间数据,但没有在空间上启用。