ArcGIS Pro 是一种基于功能区的应用程序。 ArcGIS Pro 窗口顶部的功能区有许多命令可供选择,而根据需要打开的快捷菜单和窗格(可停靠窗口)中则提供了其他功能。 ArcGIS Pro 根据您工作的上下文进行响应。 根据您正在使用的项目及其属性,功能区上可能会出现新的选项卡,并且可能会启用菜单选项。
概览
- 此视频是使用 ArcGIS Pro 3.4 创建的
在本教程中,您将浏览到 ArcGIS Pro 用户界面的主要组件(功能区、视图和窗格)。
- 预计时间:30 分钟
- 软件要求:ArcGIS Pro Basic
注:
每次发布软件时都会更新快速入门教程。 为了获得最佳体验,请使用与软件版本匹配的在线帮助版本。
打开工程
您将浏览到含有新西兰惠灵顿 2D 和 3D 地图的 ArcGIS Pro 工程。
- 启动 ArcGIS Pro。 如果显示 ArcGIS 登录窗口,请输入您的 ArcGIS 组织用户名和密码,然后单击登录。
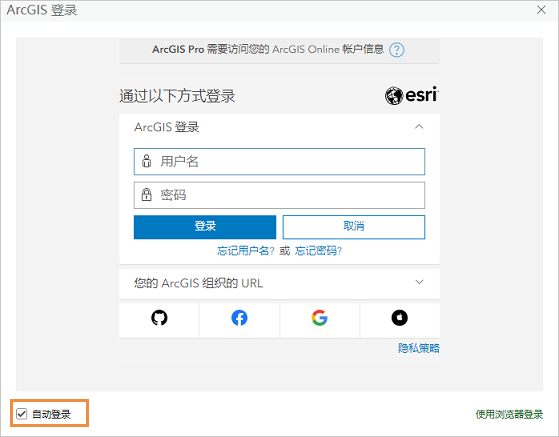
选中自动登录框后,下次启动应用程序时无需登录。 登录后,随即显示 ArcGIS Pro 开始页面。 如果您自动登录,它会立即出现。

- 打开浏览对话框,以通过以下方式之一搜索工程:
- 在开始页面上,单击打开其他工程
 。
。 - 在打开的工程中,单击功能区上的工程选项卡。 在侧面选项卡的列表中,单击打开。 在打开页面上,单击打开其他工程
 。
。
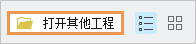
- 在开始页面上,单击打开其他工程
- 在打开工程浏览对话框的导航窗格中,单击门户
 下的 ArcGIS Online
下的 ArcGIS Online  。
。 - 在对话框顶部的搜索框中,输入 Introducing ArcGIS Pro v340,然后按 Enter 键。

您的搜索结果可能不同,但应该存在 ArcGIS Pro v340 工程包简介。 - 在搜索结果列表中,单击 ArcGIS Pro v340 简介以选择工程包。
注:
如果存在多个具有此名称的工程包,请选择带有权威标记
 的工程包。 在所有者列中,所有者名称为 ArcGISProTutorials。 如果未得到任何结果,请参阅未返回任何搜索结果。
的工程包。 在所有者列中,所有者名称为 ArcGISProTutorials。 如果未得到任何结果,请参阅未返回任何搜索结果。 - 单击确定。
工程打开时,您会看到一张新西兰惠灵顿的分区地图。 显示在窗口中的地图称为视图。 视图顶部的蓝色选项卡表明该视图处于活动状态。
内容窗格将显示地图内容。 地图命名为 Wellington City,包含多个数据图层,例如分区和城市边界。
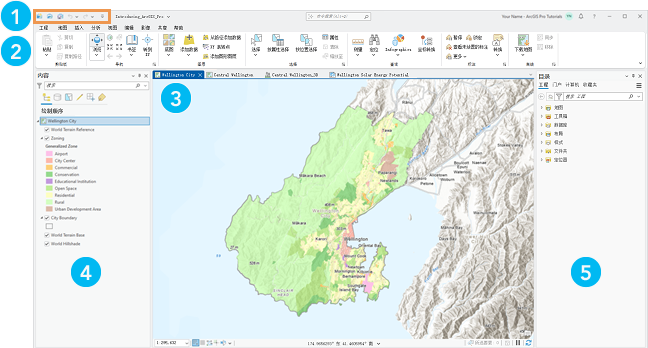
元素 描述 
快速访问工具条包含常见命令。 例如,您可以保存工程或撤消操作。

功能区包含一系列的选项卡。 每个选项卡(例如地图选项卡)都有自己的一组命令。

视图可以显示地图、布局、表格、图表或其他项目。

内容窗格会显示活动视图的内容。

目录窗格提供对工程中使用的数据和其他项目的访问。
工程用户界面的常见元素 ArcGIS Pro 用户界面可配置,并且其配置在工程之间维护。 因此,工程可能看起来有所不同。 例如,您可能会看到其他窗格,或者窗格的排列方式可能会有所不同。
- 单击功能区上的视图选项卡。 在窗口组中,单击窗格集
 ,然后单击制图
,然后单击制图  。
。此操作可确保内容和目录窗格打开,所有其他窗格关闭。 它不会改变窗格的位置。
内容窗格列出了活动视图中的各个项目,例如地图中的图层或布局中的布局元素。 目录窗格中列出了属于工程的项目,如数据库、工具箱和文件夹连接。
提示:
在功能区视图选项卡的窗口组中,您还可以单击目录窗格
 或内容
或内容  来打开这些窗格。
来打开这些窗格。
关闭和打开视图
工程可能包含许多地图、场景以及布局。 有些可能是打开的,其他可能是关闭的。 一次只有一个视图处于活动状态。 在此工程中,有四个打开的视图。
- 单击 Central Wellington 地图
 的视图选项卡,将其激活。
的视图选项卡,将其激活。
地图显示了以太阳能潜力符号化的市中心建筑物。 深橙色建筑物接收最多的日照,黄色建筑物接收最少的日照。
- 单击 Central Wellington_3D 局部场景
 的视图选项卡,将其激活。
的视图选项卡,将其激活。Central Wellington_3D 是以 3D 形式显示建筑物的局部场景。 ArcGIS Pro 中的场景可以是局部或全球场景。
提示:
如果打开或激活地图或场景时其未完全重新绘制,请单击视图底部的刷新
 。
。 - 单击惠灵顿太阳能潜力布局的视图选项卡。
布局基于惠灵顿中心地图。 当布局视图处于活动状态时,内容窗格将显示布局页面元素,例如地图框、图例、比例尺和文本。
- 单击 Wellington City 地图的视图选项卡以使其再次处于活动状态。
- 单击视图选项卡上的关闭按钮
 。
。地图视图关闭,但地图不会从工程中删除。
- 在目录窗格中,展开地图容器
 。
。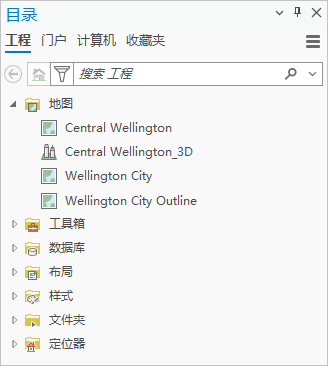
工程包含三张地图和一个局部场景。 用于布局插图的 Wellington City Outline 地图尚未打开。
- 右键单击 Wellington City 地图,然后单击打开。
地图重新打开并变为活动视图。 其视图选项卡位于惠灵顿太阳能潜力视图旁边。
提示:
要从工程中永久移除地图或布局,请右键单击目录窗格中的项目,然后单击删除
 。
。 - 单击功能区上的地图选项卡。
浏览地图
功能区有一组核心选项卡,这些选项卡要么始终存在,要么在某种类型的视图处于活动状态时始终存在。 例如,地图选项卡在地图是活动视图时显示。
每个选项卡中均有自己的工具,以多个组的形式呈现。 您可凭借地图选项卡中的工具与地图进行交互。 在地图选项卡的导航组中,默认选择浏览工具  。
。
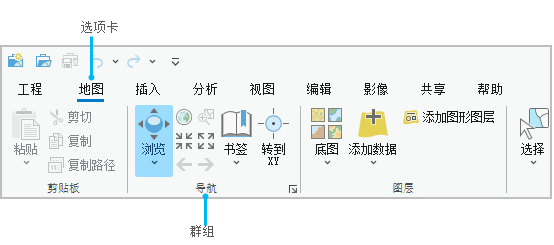
浏览工具是一个分割工具。 单击上半部分可执行操作(获取有关地图要素的信息)。 单击下半部分将打开一个下拉列表,其中有可调整工具行为的选项。 选择浏览工具后,您可以通过平移和缩放来导航地图。
- 将鼠标悬停在 Wellington City 地图上。
鼠标指针将变为手形。 可拖动地图进行平移操作。
- 朝不同方向拖动地图。
向任意方向平移任意距离。 您将使用书签来返回到起点。
提示:
您可以在地图上漫游,方法是按住键盘上的 Q 键,同时朝着希望探索的方向移动鼠标指针。 按住 Shift+Q 可以降低漫游速度,按住 Ctrl+Q 可以提高该速度。
- 在功能区上,单击地图选项卡的导航组中的书签
 。 在 Wellington City Bookmarks 下,单击 Wellington。
。 在 Wellington City Bookmarks 下,单击 Wellington。地图将返回到原始范围。
- 在地图选项卡的导航组中,单击三次或四次以固定比例放大
 。
。地图放大到更大比例,您可以看到更多细节。
- 单击一次或两次以固定比例缩小
 。
。进行放大或缩小时,地图比例将随之改变。 地图比例显示在视图底部的比例框中。
- 在视图底部的地图比例框中,单击下拉箭头,然后单击 1:24,000。

地图随即缩放至比例 1:24,000。 (如果该比例未出现在列表中,选择另一个比例。)
- 在内容窗格中,右键单击 City Boundary 图层,然后单击缩放至图层
 。
。地图随即缩放至城市边界。
提示:
您可以使用鼠标上的滚轮按钮来放大和缩小。
- 在地图上,单击城市边界以内的任意位置。
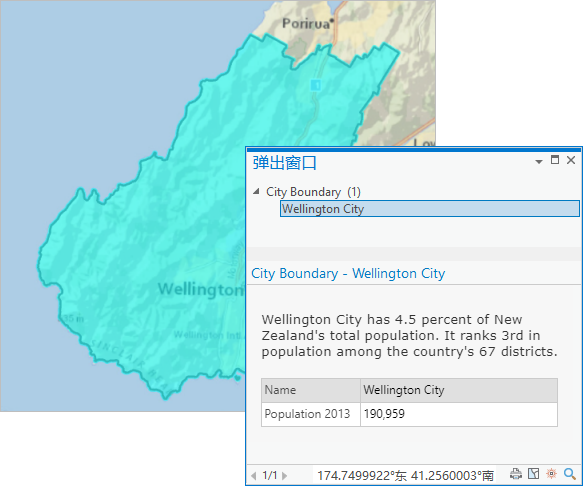
Zoning 图层中的要素在地图上闪烁。 弹出窗口窗格将显示要素的分区指定。
- 单击 Zoning 图层中的其他一些要素以查看其弹出窗口。
- 在弹出窗口窗格的顶部,单击关闭
 以关闭窗格。
以关闭窗格。
使用要素属性
Zoning 图层中要素的弹出窗口中显示的信息存储在属性表中。 地图上的要素和表中的记录之间存在一一对应关系。
- 在内容窗格中,单击 Zoning 图层以将其选中。
在功能区上,三个选项卡以白色边框突出显示。 这些是上下文选项卡 — 它们在 ArcGIS Pro 可以使用时出现。 例如,如果在地图的内容窗格中选择一个要素图层,则要素图层、标注和数据选项卡会出现。
- 单击功能区上的数据选项卡。 在表组中,单击属性表
 。
。
图层属性表格随即在视图中打开。 表中的每行对应于图层中的一个要素。 每列都是一个属性或信息类别。 例如,表有两个分区属性:District Plan Zone 和 Generalized Zone。
默认情况下,表视图停靠在地图下方。 它可能会部分阻挡您的地图视图。
提示:
可以在用户界面选项中更改某些视图的默认停靠位置。
- 将表视图通过其视图选项卡拖离其停靠位置。
将视图拖到应用程序窗口上时,其位置由半透明的蓝色矩形表示。 如果您将鼠标悬停在地图上,就会出现停靠目标。
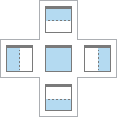
- 将表视图拖到非停靠目标的位置并释放松开按钮。
视图现在浮动在应用程序窗口上方。
- 如果有必要,请将视图拖动到不会遮挡地图视图的位置。 或者,通过拖动视图的边或角来调整视图大小。
提示:
您可以通过单击视图顶部的最小化按钮来最小化浮动视图。 最小化视图已打开但在屏幕上不可见。 要恢复最小化视图,请将鼠标悬停在 Windows 任务栏中的 ArcGIS Pro 图标上,然后单击视图。
- 在表中,单击表边缘编号为 1 的灰色方形选中第一行。
表中的行突出显示,其对应的要素(惠灵顿国际机场的一部分)被选中并在城市东南部的地图上突出显示。
- 按住 Shift 键。 在表中,单击编号为 5 的灰色方形。
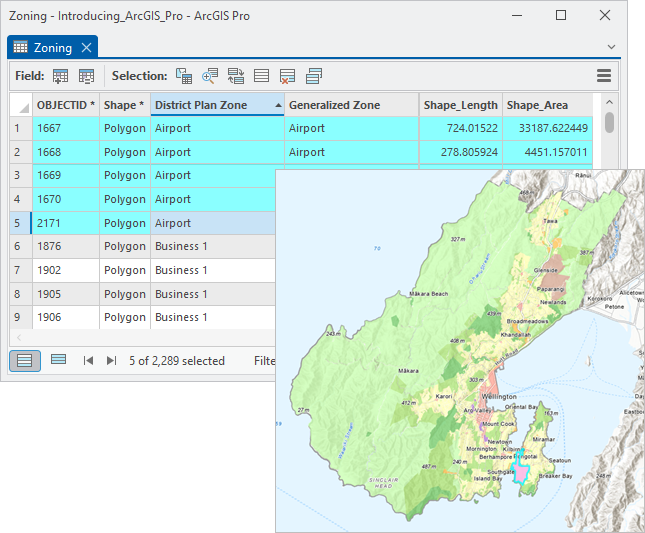
在表中选择了五条记录 - 所有记录均具有机场分区指定。 相应的地图要素也处于选中状态。
假设您想要查看所有具有特定分区指定的区域,例如保护区。 您可以滚动表格并手动选择它们,但还有更好的方法。
- 单击功能区上的地图选项卡。 在选择组中,单击按属性选择
 。
。按属性选择窗口随即显示。 您将创建查询来选择您想要在地图上看到的要素。
- 在按属性选择窗口中,确认输入行参数设置为分区,选择类型参数设置为新选择。
- 在表达式构建器中,单击位置下拉箭头,然后单击概化区域。
表达式构建器中会显示其他框。
- 确认逻辑运算设置为等于。 要完成表达式,请单击概化区域值的空白下拉列表,然后单击保护区。

- 单击确定。
在表视图底部,您可以看到已选择 2,289 条记录中的 48 条。 相应的要素在地图上处于选中状态。
- 在表视图底部,单击显示所选记录
 仅显示选定的记录。
仅显示选定的记录。 - 在表视图底部,单击显示所有记录
 以再次显示所有记录。
以再次显示所有记录。 - 在功能区地图选项卡选择组中,单击清除
 以取消选中所有记录及其对应的地图要素。
以取消选中所有记录及其对应的地图要素。 - 在表视图顶部,单击关闭
 。
。 - 在快速访问工具栏上,单击保存工程
 。
。
使用图层符号系统
您可以更改代表图层中要素的符号。 您还可以更改为其他图层提供背景环境的底图。
- 单击 Central Wellington 地图的视图选项卡以激活地图。
- 在功能区地图选项卡的图层组中,单击底图
 。
。显示底图的下拉图库。
- 在底图库中,向下滚动并单击萤火虫影像(混合图)。
先前的“人文地理深色”底图已被影像底图取代。 在内容窗格中,有两个图层与此底图关联:图层列表底部的 World Imagery (Firefly) 图层和顶部的 Hybrid Reference 图层(其中包含地名标注)。
- 在内容窗格中,单击 Parks 图层将其选中。
- 在功能区上,单击要素图层选项卡。 在绘制组中,单击符号系统
 。 单击分割按钮的上半部分。 如果单击下拉箭头,请单击单一符号。
。 单击分割按钮的上半部分。 如果单击下拉箭头,请单击单一符号。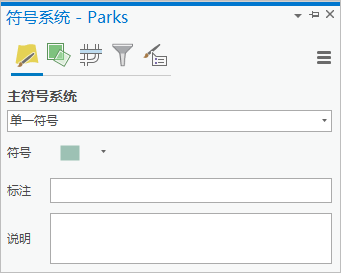
符号系统窗格随即出现,其中包含用于设置图层符号系统的选项。 主符号系统类型为“单一符号”,这表示图层中的所有要素均具有相同符号 - 在这种情况下,颜色为部分透明的绿色。
通常,新窗格堆叠在目录窗格的顶部。 您可以通过窗格底部的名称和图标来区分堆叠的窗格。
提示:
您可以按照与视图相同的方式浮动和停靠窗格。 如果窗格已堆叠,请通过其视图选项卡将其拖动到新位置。 如果未堆叠,请拖动其标题栏。
- 在符号系统窗格中,单击绿色符号。
该窗格将提供用于设置面符号格式的选项。 窗格顶部为图库选项卡和属性选项卡。 在图库选项卡上,您可以从添加到工程的样式(例如 ArcGIS 2D)中选择一个预定义符号。 在属性选项卡上,您可以修改符号属性,例如颜色和轮廓宽度。
- 如有必要,可单击图库选项卡。
- 在搜索框中输入 park,然后按 Enter 键。
在 ArcGIS 2D 样式中,找到了多个公园和墓地符号。 可以将鼠标悬停在符号上方以获取符号的详细信息。
- 单击任一公园符号将其选中。
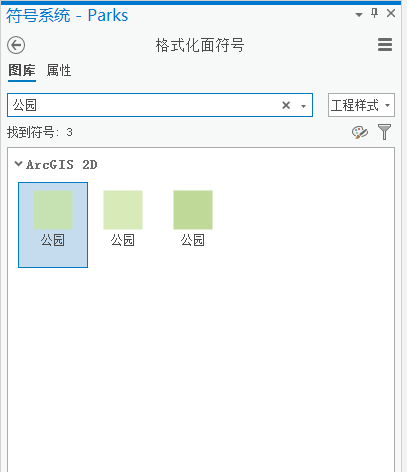
将在内容窗格和地图上更新此符号。
- 在快速访问工具栏上,单击保存工程
 。
。
导航场景
您可以通过平移、缩放和使用书签来导航地图和场景。 您可以倾斜和旋转场景以从 3D 视角查看数据。
- 单击 Central Wellington_3D 场景的视图选项卡以激活场景。
- 在功能区上,单击地图选项卡导航组中的书签
 。 在 Central Wellington_3D Bookmarks 下,单击 Jervois Quay。
。 在 Central Wellington_3D Bookmarks 下,单击 Jervois Quay。
- 再次单击书签
 ,然后单击 View from Lambton Harbour 以从另一个角度查看场景。
,然后单击 View from Lambton Harbour 以从另一个角度查看场景。 - 拖动场景向任意方向平移。
- 在地图选项卡的导航组中,单击以固定比例放大
 和以固定比例缩小
和以固定比例缩小  。 或者,使用鼠标滚轮进行放大和缩小。
。 或者,使用鼠标滚轮进行放大和缩小。在视图的左下角,屏幕导航器提供了额外的控制。
- 将鼠标悬停在屏幕导航器上,然后单击显示完全控制以展开导航器。
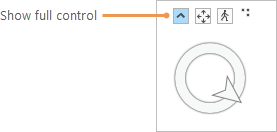
- 拖动中心球体可以从固定点向四周观察。
- 上下拖动内圈可倾斜场景。 左右拖动内圈可旋转场景。
- 如果觉得混乱,请返回其中一个 Central Wellington_3D 书签。
- 或者,尝试一些其他屏幕导航器控件。
- 完成后,将鼠标悬停在屏幕导航器上,然后单击显示标题(与显示完全控制相同的按钮)以将导航器恢复为默认外观。
- 在快速访问工具栏上,单击保存工程
 。
。
修改布局
在本节中,您将对布局图例进行更改。
- 单击惠灵顿太阳能潜力布局的视图选项卡以激活布局。
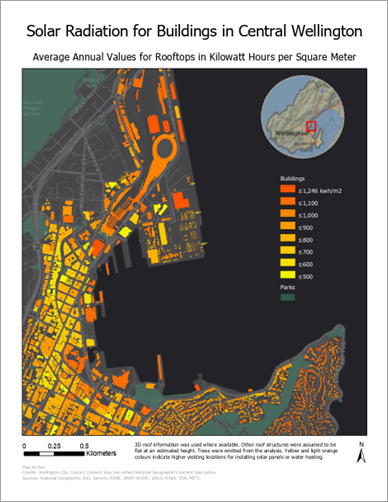
布局包括一个或多个地图框,代表工程中的地图或场景;地图整饰要素,例如图例、比例尺和指北针;文本;有时还包括图片或图形元素。
此布局有两个地图框。 主地图是 Central Wellington 地图,环形插图是 Wellington City Outline 地图。 (在本教程前面,您在目录窗格的地图列表中看到了这张地图,但您并没有打开它。)请注意,布局中的 Central Wellington 地图显示了您应用于地图视图的影像底图。
功能区已发生改变,以显示处理布局所需的选项卡和工具。 地图选项卡已替换为布局选项卡,且编辑选项卡已经消失。
内容窗格列出了布局元素:地图框、图例、文本元素等。
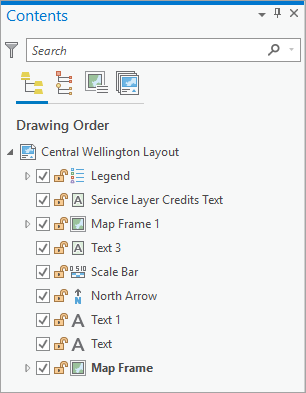
默认情况下,元素按由上至下的绘制顺序列出。 您可使用内容窗格顶部的图形选项卡,以不同的方式组织这些元素。
- 在内容窗格中,单击按元素类型列出。
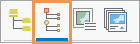
布局元素现在按类型分组。 这也许能帮助您找到想要使用的元素。
- 单击按地图框列出并展开两个地图框。
在此分组中,您可以看到每个地图中的图层以及与每个地图框相关的地图整饰要素。 在此布局中,图例、指北针和比例尺均与包含 Central Wellington 地图的地图框相关联。
- 单击按绘制顺序列出以返回到默认分组。

您将为图例添加边框,以使其在布局中更加明显。
- 在内容窗格中,右键单击图例,然后单击属性
 。
。元素窗格将显示图例的属性和设置。
- 在窗格顶部的图例选项卡上,单击下拉箭头,然后单击边框。
- 在符号选项卡
 的外观下,单击颜色下拉菜单箭头,然后单击灰色 40%。
的外观下,单击颜色下拉菜单箭头,然后单击灰色 40%。
- 将线宽增加到 2 磅。 在窗格的底部,单击应用。
- 在窗格顶部,单击图层选项卡
 。 扩大偏移效果并将偏移量增加到 5 磅。 单击应用。
。 扩大偏移效果并将偏移量增加到 5 磅。 单击应用。请注意,公园的符号位于建筑物符号上方。 由于布局的目的是传达有关建筑物太阳能潜力的信息,因此如果首先出现建筑物符号会更好。
- 在内容窗格中,展开图例元素(如有必要),然后将建筑物图例项拖至公园上方。
拖动时,图例项的位置由一条细的水平线表示。 松开鼠标按钮时,图例会在布局上更新。
- 在内容窗格中,单击绘制顺序顶部的 Wellington Solar Energy Potential 以取消选择图例元素。

- 在快速访问工具栏上,单击保存工程
 。
。
在本教程中,您熟悉了 ArcGIS Pro 用户界面的关键组件,包括功能区、视图、窗格和快速访问工具栏。 您导航了地图和场景,通过弹出窗口获取了有关要素的信息,使用属性查询选择了要素,更改了图层符号系统并修改了布局图例。 您可以在其他快速入门教程中更深入地浏览这些活动。

 上创建并打开工程。
上创建并打开工程。  上提供了教程和其他帮助。 在
上提供了教程和其他帮助。 在 上,您可以为
上,您可以为