可导航 ArcGIS Pro 用户界面并使用键盘快捷键和鼠标键通过键盘运行命令。 在地图上选取要素或在布局上绘制地图框等一些任务需要按住鼠标左键同时移动鼠标,然后释放鼠标按键(单击和拖动)。 这些任务只能通过键盘和鼠标键完成。
用户界面的主要部分包括功能区、窗格和视图,如下图所示。 功能区和窗格可组织用于使用视图的命令。 视图为工作区域,如地图、表格、布局和图表。 有关用户界面的更详细描述,请参阅 ArcGIS Pro 简介。
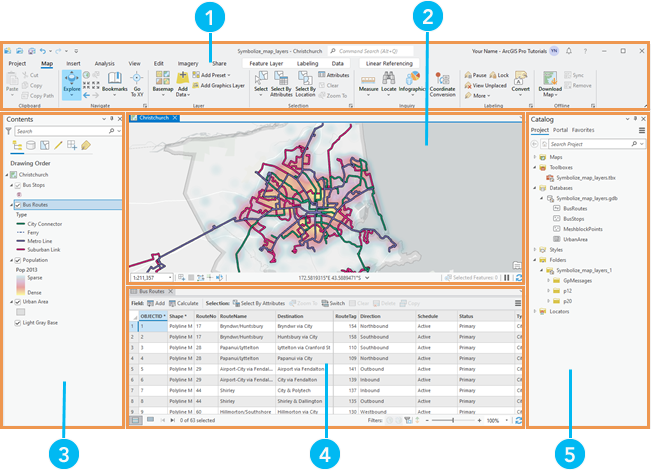
| 组成部分 | 描述 |
|---|---|
 | 功能区 |
 | 地图视图 |
 | 地图的内容窗格 |
 | 表视图 |
 | 目录窗格 |
使用鼠标键和粘滞键
要使用键盘像使用鼠标一样控制鼠标指针的移动和操作,可使用鼠标键。
许多键盘快捷键需要同时按住两个键,这可能很难。 可通过粘滞键一次按一个键完成包含多个键的按键组合。 可以打开粘滞键和其他选项以简化输入设备用法。
使用快捷键
以下部分介绍了使用 ArcGIS Pro 界面时的键盘快捷键。 为获得最佳体验,您可能希望将键盘快捷键与鼠标键结合使用。
在键盘快捷键对话框中,可浏览并搜索键盘快捷键,自定义现有快捷键并添加新的快捷键。 还可以在 ArcGIS Pro 键盘快捷键中找到完整的默认键盘快捷键列表。
常用键盘快捷键
下表列出了用于导航用户界面的常用键盘快捷键。
| 键盘快捷键 | 操作 |
|---|---|
Alt 键或 F10 键 | 启用访问键并在功能区上显示按键提示。 注:按下按键提示指示的一个或多个键以选择选项卡并运行命令。 |
Alt + 连字符 (-) | 访问相应选项以浮动、停靠或关闭活动视图或窗格。 |
右箭头键或左箭头键 | 在活动窗格中从一个选项卡移至另一个选项卡。 |
Tab 键或 Shift+Tab | 在功能区选项卡上从一个命令移至下一个命令。 在窗格、视图、对话框或页面中从一个项目移至下一个项目。 |
上箭头键或下箭头键 | 在列表中的元素之间移动。 |
Alt + 下箭头键 | 打开下拉菜单或下拉列表。 |
Esc | 关闭下拉菜单或下拉列表。 |
Enter 键或空格键 | 运行一个命令或打开一个功能区库或对话框启动器。 |
Shift + Windows 菜单键 | 打开所选项目的快捷菜单(弹出菜单)。 |
Alt+F7 | 浏览可用窗格并更改活动窗格。 |
| Ctrl+Tab | 浏览可用视图并更改活动视图。 |
Ctrl+F6 | 将活动视图切换到下一个可用视图。 |
Ctrl+F4 | 关闭活动视图。 |
使用键盘快捷键创建或打开工程
在开始页面中,可使用 Tab 键和箭头键启动新工程和打开现有工程。 下面的工作流显示如何基于默认工程位置中的地图模板创建工程。
- 启动 ArcGIS Pro。
- 在开始页面中,根据需要按 Tab 键移至新工程模板。
默认选中地图模板。 (可选)可使用箭头键选择其他默认模板。
- 按 Enter 键。
- 在新建工程对话框中,按 Tab 键将光标移入名称文本框中。
- 根据需要按 Delete 键移除默认工程名称。
注:
如果在使用数字键盘时已打开鼠标键,则 Delete 键已重新进行编程。 按右箭头键移动到默认工程名称的末尾,然后按 Backspace 键以将其移除。
- 为工程输入名称。
- 根据需要按 Tab 键选择确定按钮。
- 按 Enter 键创建工程。
在地图中进行平移和缩放
当地图视图在工程中处于活动状态时,可使用箭头键和键盘快捷键进行平移和缩放。 有关详细的工作流,在导航地图和场景主题中,请参阅“使用键盘进行导航”一节。 有关其他快捷键,请参阅用于导航的键盘快捷键。
- 在已打开地图的工程中,根据需要按 Ctrl+F6 将地图视图设置为活动视图。
- 按箭头键朝不同方向平移地图。 按住某个键可连续平移。
提示:
同时按住两个箭头键可朝非主要方向进行平移。
- 按等号 (=) 键可进行放大。 按住该键可连续缩放。
- 按连字符 (-) 键可进行缩小。 按住该键可连续缩放。
- 按逗号 (,) 键转至上一范围。
- 按句点 (.) 检可转至下一范围。
使用功能区上的键盘快捷键
下面的视频介绍了如何使用按键提示选择功能区选项卡以及使用键盘运行命令。
- 视频长度:0:53
- 本视频是使用 ArcGIS Pro 3.2 创建的
功能区是一组水平排列在应用程序顶部的选项卡和命令。 快速访问工具条、登录状态菜单和通知按钮  均位于功能区上方。 对于键盘导航,上述各项均被视为功能区的一部分。
均位于功能区上方。 对于键盘导航,上述各项均被视为功能区的一部分。
可使用访问键选择功能区选项卡和运行命令。 按 Alt 键或 F10 键可启用访问键。 按键提示将在功能区上显示,以指示要按下的访问键。 在您按相应的键选择选项卡后,将显示适用于该选项卡上的命令的其他按键提示。
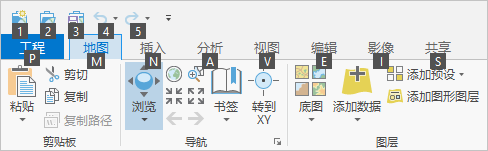
下面的工作流演示了如何在地图视图中使用访问键更改底图。
- 在已打开地图视图的打开工程中,按 Alt 键或 F10 键启用访问键。
- 按 M 键选择地图选项卡。
- 依次按 B 键和 M 键打开底图库。
- 按下箭头键将光标移入底图列表中。 根据需要按方向键选择底图。
- 按 Enter 键应用新底图。
在窗格中使用键盘快捷键
窗格是可停靠的窗口,可在其中访问比功能区的可用功能更多的功能。 某些窗格的顶部会有一排文本选项卡,第二排为图形选项卡。
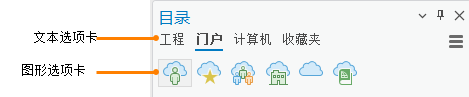
下面的工作流演示了如何在地图的内容窗格中缩放到图层范围。
- 在已打开地图的打开工程中,按 Alt 键或 F10 键启用访问键。
- 按 V 键激活视图选项卡。
- 依次按 C 键和 T 键将内容窗格设为活动状态(或根据需要打开该窗格)。
- 在内容窗格中,根据需要按 Tab 键以选择位于绘图顺序标题下的地图及其图层。
- 根据需要按下箭头键选择要缩放至的图层。
注:
如果已在内容窗格中选择图层,按 Tab 键时将立即选择该图层。 - 按 Windows 菜单键以打开图层的快捷菜单。
- 根据需要按方向键选择缩放至图层
 。
。 - 按 Enter 键缩放到图层范围。
提示:
访问键可用于运行快捷菜单中的命令。 按命令上的下划线字母指示的键即可运行该命令。 例如,在地图图层的快捷菜单中,按 Z 键可缩放至图层。
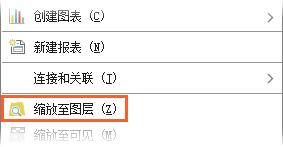
在视图中使用键盘快捷键
视图为包含数据制图表达的窗口。 地图、场景、表格、图表和布局都是视图。
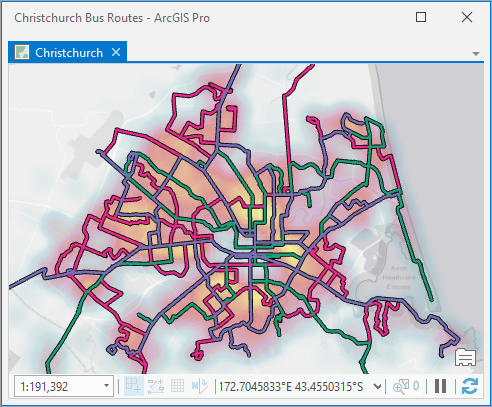
下面的工作流演示了如何更改地图比例。
- 在包含活动地图视图的打开工程中,根据需要按 Tab 键选择位于视图底部的地图比例框。

- 按 Alt + 下箭头打开地图比例列表。
- 根据需要按下箭头键选择所需的地图比例。
- 按 Enter 键。
注:
视图上的一些命令(例如地图或布局视图上的捕捉按钮  )具有包含其他设置的弹出菜单。 将鼠标指针悬停在命令上方时,通常会显示这些菜单。 要通过键盘访问这些菜单,根据需要按 Tab 键选择命令,然后按空格键打开弹出菜单。 在打开菜单后,按 Tab 键导航菜单设置,然后按 Enter 进行选择。 按 Esc 键可关闭菜单。
)具有包含其他设置的弹出菜单。 将鼠标指针悬停在命令上方时,通常会显示这些菜单。 要通过键盘访问这些菜单,根据需要按 Tab 键选择命令,然后按空格键打开弹出菜单。 在打开菜单后,按 Tab 键导航菜单设置,然后按 Enter 进行选择。 按 Esc 键可关闭菜单。
表视图的表上方有一个工具条,表下方有一个状态栏。 要访问工具条,按 Ctrl+Home(关闭 Num lock 键)转至表开头,然后按 Shift+Tab。 要访问状态栏,按 Ctrl+End 转至表末尾,然后按 Tab 键。 有关详细信息,请参阅适用于表的快捷键。
切换窗格和视图
可在工程中同时打开多个窗格和视图。 可按 Ctrl+Tab 或 Alt+F7 打开一个窗口,可在其中更改活动窗格或视图。 使用箭头键在视图和窗格之间移动。
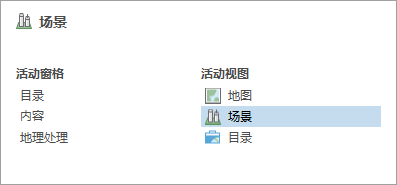
- 在打开的工程中,按 Alt+F7 或 Ctrl+Tab 打开一个窗口,其中显示打开的视图和窗格。 按住 Alt 键或 Ctrl 键可保持窗口打开。
- 根据需要按方向键选择要激活的视图或窗格。
相应的名称将显示在窗口的左上角。
- 释放 Ctrl 键或 Alt 键可将选定视图或窗格设为活动状态。
提示:
Alt+F7 快捷方式默认用于选择窗格。 可按 F7 键更改所选窗格。 Ctrl+Tab 快捷方式默认用于选择视图。 可按 Tab 键更改选定视图。
