当使用地图和场景时,您可以进行缩放、四处移动,如果是在场景中,则可以上下移动和四处查看。 主要导航工具为浏览工具  、屏幕导航器工具
、屏幕导航器工具  和转到 XY 工具
和转到 XY 工具  。
。
其他导航方式包括以下内容:
- 书签 - 存储照相机位置(甚至是范围或时间属性)以便稍后返回。
- 链接视图 - 使用当前活动的视图同步导航多个视图。
- 地图比例 (2D) - 设置地图比例,以所需比例显示地图。
- 场景高度 (3D) - 设置场景中在地面高程表面上方的高度。
- 相机属性 - 查看或编相机的位置或方向值。
- 在 3D 模式下导航 - 在 x,y 和 z 中探索、旋转和倾斜、访问平面导航和第一人称导航模式。
- 键盘快捷键 - 将键盘快捷键与浏览工具一起用于重定位视图或在另一个工具处于活动状态时执行导航操作。
- 暂停并刷新绘制 - 在导航地图和场景时改善交互性能。
了解有效导航的方式可以改善您与地图和场景的交互方式。 导航时,您可能需要组合使用这些选项。 导航命令位于地图选项卡的导航组中。 某些命令也会位于右键单击图层时所显示的快捷菜单中(例如,放大到当前选择的要素集)。 此外,您还可以通过视图选项卡来打开或关闭某些工具。 例如,单击按钮可以激活(例如查看链接)或显示屏幕窗口控件(例如,导航器和相机属性)。
浏览地图和场景
地图和场景的默认工具为浏览工具  ,用于移动、平移、通过弹出窗口识别要素属性、以及放大和缩小地图和场景。
,用于移动、平移、通过弹出窗口识别要素属性、以及放大和缩小地图和场景。

当您使用鼠标平移地图或场景时,指针将变成手的形状。 右键单击并按住鼠标按钮,然后上下移动鼠标以进行缩放。 单击鼠标右键时,指针将变为放大镜。
下表中描述了浏览工具的所有功能及其他常规导航命令。 在地图选项卡的导航组中,单击对话框启动器按钮  以更改默认导航行为。
以更改默认导航行为。
如果您的鼠标没有中间按键或滚轮,或您要使用触控屏或触控板进行导航,则键盘快捷键和导航器控件将有助于访问这些导航命令,例如倾斜 (3D) 或旋转 (2D/3D)。
| 导航命令 | 描述 |
|---|---|
浏览 | 用于导航和要素识别的多功能工具。 这是打开新工程或现有工程时的默认工具。 鼠标左键、右键和滚轮键均具有内置功能,如下所示:
|
全图范围 | 视图将缩放至地图中数据的全图范围。 |
缩放至所选项 | 视图将以一组所选要素的范围为中心进行显示并放大。 缩放至单个所选要素将缩放至其完整几何,但在缩放至单个选定点时,视图将以固定的百分比进行缩放。 |
以固定比例放大 | 放大或缩小固定距离。 |
上一视图 | 将存储地图视图内的每个更改,因此您可以在地图视图列表中向前或向后移动。 将视图向后移至上一视图或者向前移至下一视图(如果存在)。 当浏览工具处于活动状态时,也可以右键单击以导航到上一视图或下一视图。 此视图列表仅在视图处于打开状态时有效。 关闭应用程序后,会清除位置,即使在工程中将视图保存为打开视图。 |
书签 | |
在工具中键入 x,y 坐标,然后直接导航至该坐标。 支持的单位列表还允许您更改动态使用的坐标格式。 | |
显示屏幕控件,以查看或编辑相机坐标、方向和视域角度。 |
还可通过自定义功能区或快速访问工具栏,添加两个可选的导航工具。
| 导航命令 | 描述 |
|---|---|
矩形放大 | 通过在地图或场景中单击并拖动一个矩形范围来放大感兴趣的区域。 视图范围将更新以符合拖出的矩形。 要显示该工具,您可以在快速访问工具栏库中打开该工具,或在工程选项对话框的自定义功能区选项卡中搜索矩形放大工具,并将其添加到用户界面中的特定位置。 |
矩形缩小 | 通过在地图或场景中单击并拖动一个矩形范围来缩小感兴趣的区域。 视图范围将根据矩形大小居中并扩大。 根据您想要显示该工具的位置,在所有命令中搜索矩形缩小工具,该工具在快速访问工具条或工程选项对话框的自定义功能区选项卡中。 |
注:
如果将活动工具更改为除了浏览工具之外的其他工具,其他鼠标按键可能更新。 例如,如果活动工具为选择工具,通常中间按键将变为平移工具,右键变为连续平移工具。 切记,另一个活动工具的鼠标按键配置可能与该工具的用途不同,这可能与导航无关。 例如,使用滑动工具时右键单击可访问其退出模式。 为了保持一致,如果使用的活动工具不是浏览工具,使用 C 键快捷键临时访问预期鼠标按键行为的浏览工具功能。屏幕导航器
屏幕导航器会在视图左下角提供带有单一控件的相机导航命令。 明确的相机控件对于导航复杂内容(尤其是地下、建筑物内或包含激光雷达的 3D 场景)非常有用。 您可以围绕目标点旋转以在 3D 模式下进行检查和编辑。 导航器始终指示北方,并且可以单击导航器上的基点以重新定向。 控件适用于触摸屏交互。
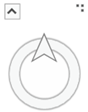
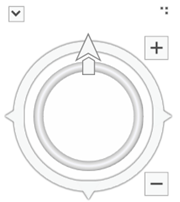
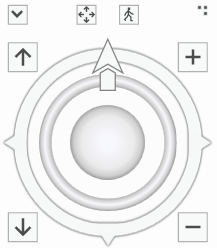
要在视图中显示或隐藏导航器,请在视图选项卡的导航组中,单击导航器按钮  。 拖动右上角以调整控件大小。
。 拖动右上角以调整控件大小。
在最小化显示模式下,导航器将仅显示指北针。 此外,在 3D 模式下,还可以使用其他按钮在平面导航和第一视角导航导航模式之间进行切换。 可通过单击并拖动外部环来平移地图或场景。 部分透明的箭头指示平移方向和速度。 单击指北针可将相机重新设置为朝向北方。
在最大化显示模式下,在地图中还会有其他功能,您可以旋转视图、缩放以及转向东方、西方或南方。 在场景中,您可以旋转视图方向、在所有三个轴上以目标点为枢轴进行转动、基于目标点进行缩放、上下移动相机,以及从当前相机位置向周围环视。
默认情况下,导航器在地图中隐藏,在场景中以标题状态显示。 要更改这些默认设置,请单击工程选项卡,然后单击选项选项卡。 在选项对话框的应用程序标题下,单击导航选项卡。 展开屏幕导航器标题来配置这些选项。
其他导航方法
除上述工具外,还有其他特定导航方法、按钮、工具和命令。 例如,您可以根据上一个操作更改地图视图,或者在选择要素后直接缩放到该要素。 要使用按钮和命令导航地图或场景,可以使用以下选项:
暂停和刷新绘制
在地图和场景视图的右下角有两个按钮,可用于交互性能、暂停绘制和刷新。 如果地图包含大量数据,则需要花费一些时间将内容加载到内存中并对其进行绘制。 如果地图为活动绘制数据,则刷新按钮  旋转。 单击刷新取消绘制。 将保留所有已绘制的要素,但不会在显示中添加任何其他要素。
旋转。 单击刷新取消绘制。 将保留所有已绘制的要素,但不会在显示中添加任何其他要素。
或者,可以使用暂停绘制按钮  暂时停止地图和场景的绘制。 单击此按钮后,视图顶部将显示“已暂停”,并且不会加载任何附加数据,直到将其关闭为止。 在此期间,所有导航和编辑功能均可用,因此您可以更改地图内容,而不会导致地图重绘。 如果关闭图层的可见性,或者将新图层添加到地图,则不会显示新内容,直到您退出暂停绘制状态为止。
暂时停止地图和场景的绘制。 单击此按钮后,视图顶部将显示“已暂停”,并且不会加载任何附加数据,直到将其关闭为止。 在此期间,所有导航和编辑功能均可用,因此您可以更改地图内容,而不会导致地图重绘。 如果关闭图层的可见性,或者将新图层添加到地图,则不会显示新内容,直到您退出暂停绘制状态为止。
在布局视图中,暂停绘制状态仅适用于地图框。 该操作不会影响其他动态元素,例如指北针或比例尺。
更改地图比例或地面以上高度
在地图中,设置地图比例。 在场景中,设置地面以上高度。 在绘制地图时,可以使用任意地图比例来显示地图。 您可以设置一系列地图比例,这样就可以在比例列表中选择地图比例。
要更改比例,可以使用位于屏幕左下角的比例控件。 可以输入一个值,或单击比例列表并选择一个值以缩放到指定比例。 要自定义和管理比例列表,请单击自定义以打开比例属性对话框。
场景屏幕底部列出的 3D 高度值用于描述地面以上高度。 例如,如果输入值 2 米作为 3D 高度,视点将调整至距地面 2 米的高度,不管您处于山脉范围还是海边。 3D 高度框中显示的值基于所示高程的当前分辨率。 距离地面越近,值也会逐渐变得更加精确。
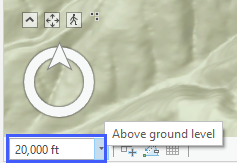
3D 高度控制值与视图底部所显示的坐标系中表示的到指针的距离 z 值不同。 Z 值表示当前指针位置在视图中的高程。 例如,要查看您研究区域中海拔 100 英尺的山脉,请在高度列表中输入 100。 这会将视图移动到距地面 100 英尺的高度。 如需找到一个特定山峰的高程,请将指针放置在山峰的顶部。 观察视图底部的 z 值,使用坐标进行分组以查看山峰高程。
注:
导航地图时,请牢记以下内容:- 默认情况下不显示 Z 值。 在地图选项卡的导航组中,单击对话框启动器按钮
 打开导航选项。 在选项对话框中启用视图,以显示到指针的距离。
打开导航选项。 在选项对话框中启用视图,以显示到指针的距离。 - 要向工程位置单位中添加单位,请单击工程选项卡,然后单击选项选项卡。 在选项对话框中,单击单位选项卡,然后在其中一个类别的最后一个表行中单击选择单位代码。 可从单位列表中进行选择。 右键单击单位以移除、格式化单位或将其设置为默认单位。


 /
/ 
 /
/ 



